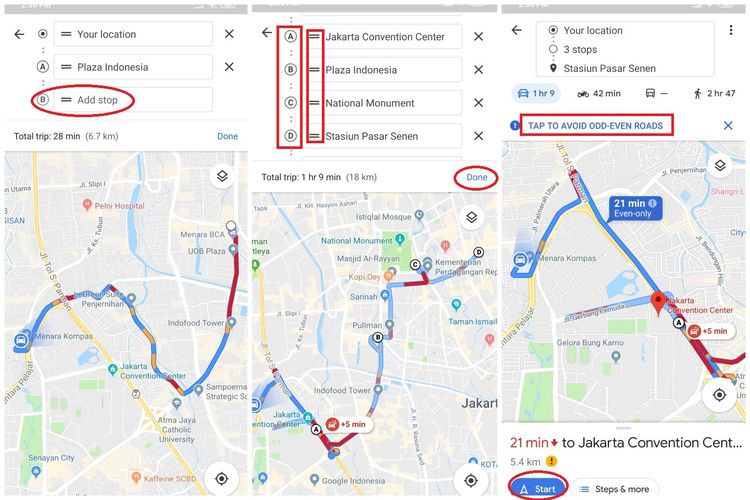Pada kesempatan kali ini saya akan mengulas tentang bagaiman cara menavigasi ke lebih dari 1 titik tujuan pada Google Maps.
Yang seperti telah rekan-rekan ketahui, Google Maps merupakan layanan peta yang biasanya digunakan untuk melakukan navigasi dari satu titik asal ke titik tujuan secara real time. Namun, tahukah Anda bahwa ada sebuah fitur bernama “Add Stop” yang bisa digunakan untuk memprediksi waktu tempuh ke lebih dari 1 titik tujuan ? Bagaimana cara menggunakannya?
Simak langkah-langkahnya berikut ini :
1. Pertama-tama, buka aplikasi Google Maps dan cari titik asal dan titik tujuan atau destinasi akhir yang ingin dikunjungi. Misalnya, dalam artikel ini saya mengarahkan titik tujuan ke Stasiun Pasar Senen dan titik asal di lokasi sekarang Menara Kompas.
2. Setelah estimasi waktu perjalanan keluar, jangan langsung mulai navigasi. Pilih menu “Add stop” dengan mengakses ikon “tiga dot” yang terletak di atas kanan layar.
Menu tersebut berfungsi untuk menambahkan sejumlah titik pemberhentian di sela-sela perjalanan ke destinasi akhir.
3. Sesaat memilih menu “Add stop”, kotak destinasi yang tadi diisi pun akan bertambah menjadi beberapa kotak. Kotak tersebut merupakan tujuan pemberhentian yang diwakili dengan simbol huruf. Huruf “A” mewakili simbol pemberhentian pertama, huruf “B” sebagai pemberhentian kedua, dan seterusnya hingga huruf “D”, misalnya, sebagai akhir destinasi.
4. Kemudian, isi tempat pemberhentian pertama, kedua, dan seterusnya, sesuai dengan apa yang pengguna inginkan.
Dengan demikian, terdapat 4 destinasi yang mencakup 3 pemberhentian dan 1 destinasi akhir.
Perlu dicatat, pengguna dapat mengatur pemberhentian mana yang akan dikunjungi pertama (pemberhentian “A”) dan tujuan akhir (dalam hal ini destinasi “D”) dengan menggeser ikon “dua garis horizontal” yang berada tepat di sebelah kanan simbol huruf.
Pengaturan ini bisa dilakukan untuk memudahkan pengguna dalam mengatur rute terdekat dan terjauh, sekaligus mempermudah Google Maps agar tidak salah dalam memilih rute perjalanan.
5. Setelah mengatur titik pemberhentian dan destinasi, klik “Done”. Kemudian, pengguna akan diantarkan ke halaman rangkuman navigasi yang mencakup jarak tempuh dan waktu perjalanan secara keseluruhan lengkap dengan live traffic.
Pengguna juga bisa memilih “Tap to avoid odd-even roads” untuk memilih rute perjalanan demi menghindari peraturan ganjil-genap di beberapa area di Jakarta.
6. Terakhir, klik tombol “Start” untuk memulai navigasi ke pemberhentian awal. Google Maps secara otomatis akan mengarahkan pengguna ke pemberhentian selanjutnya.
Semoga Bermanfaat & Selamat Mencoba