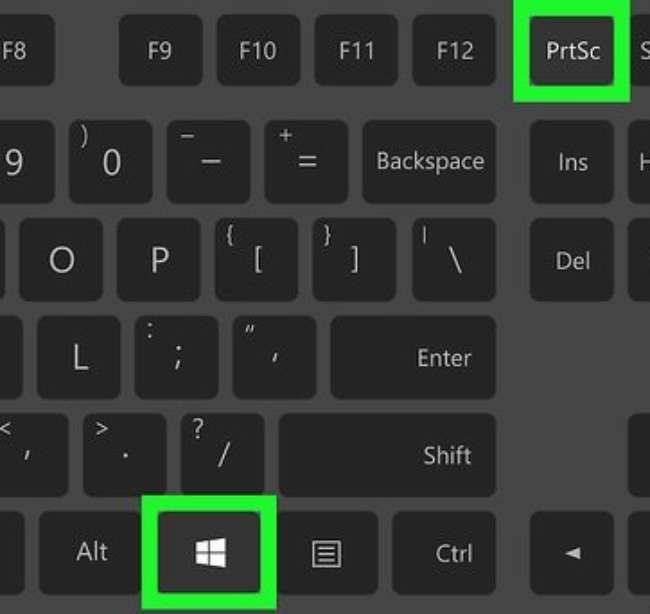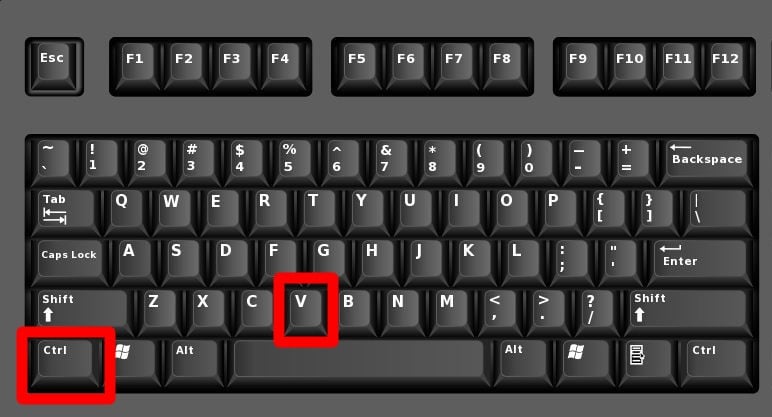Chat Lock / Kunci Obrolan merupakan fitur baru WhatsApp yang memungkinkan kita mengontrol privasi dan proteksi keamanan obrolan dari akses yang tidak diinginkan.
Dengan fitur ini kita dapat menempatkan obrolan ke dalam folder tersembunyi. Untuk mengaksesnya, dibutuhkan kata sandi biometrik, seperti sidik jari atau pemindaian wajah. Jadi kita dapat menyembunyikan pesan personal dan rahasia.
Pastikan perangkat sudah terpasang WhatsApp versi terbaru. Jika belum mengatur otentikasi perangkat, kemungkinan akan diminta untuk melakukannya sebelum menggunakan fitur Chat Lock ini.
Berikut langkah mengaktifkan Chat Lock di WhatsApp pada Android dan iPhone:
-
Ketuk profil dari kontak atau grup yang ingin disembunyikan.
-
Ketuk ikon “i” untuk menampilkan info.
-
Gulir ke bawah dan ketuk opsi “Kunci Obrolan” / “Chat Lock”.
-
Aktifkan Kunci Obrolan dan pilih otentikasi menggunakan sidik jari atau pengenalan wajah (tergantung pada perangkat).
- Ketuk “Lihat” / “View” untuk melihat folder chat yang dikunci.
Untuk melihat obrolan yang dikunci, langkahnya sebagai berikut:
- Ketuk folder “Obrolan Terkunci” / “Locked Chats” (biasanya berada pada urutan teratas).
- Lakukan pemindaian ID Wajah atau sidik jari untuk membukanya.
- Tekan chat untuk melihat atau mengirim pesan.
Cara Menonaktifkan Chat Lock :
-
Ketuk folder “Obrolan Terkunci” / “Locked Chats”.
-
Pindai sidik jari atau ID wajah untuk mengakses isi folder obrolan yang terkunci.
-
Pilih obrolan dari daftar dan ketuk ikon profil.
-
Pilih ikon “i” untuk membuka pengaturan info dan ketuk “Kunci Obrolan” / “Chat Lock”.
-
Nonaktikan menggunakan sidik jari atau metode otentikasi lain.
-
Konfirmasikan perubahan ini di pengaturan menggunakan sidik jari atau pengenalan wajah.
Pastikan memilih opsi keamanan sesuai dengan preferensi dan kebutuhan.
Selamat Mencoba





 Gambar 1
Gambar 1