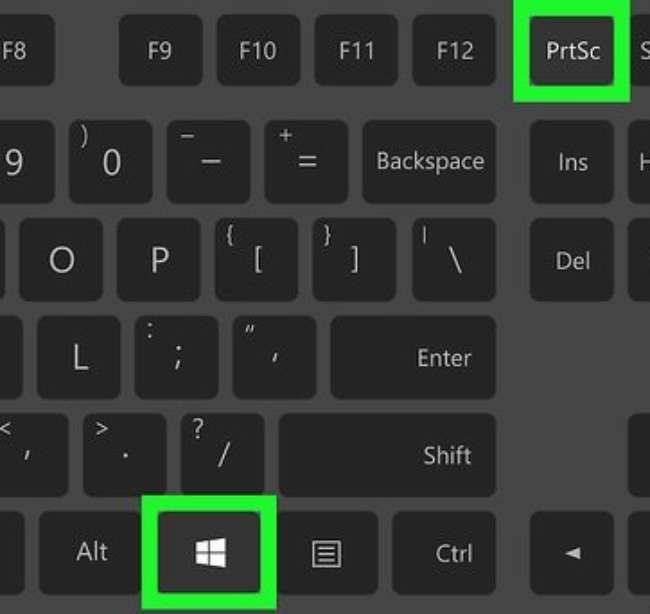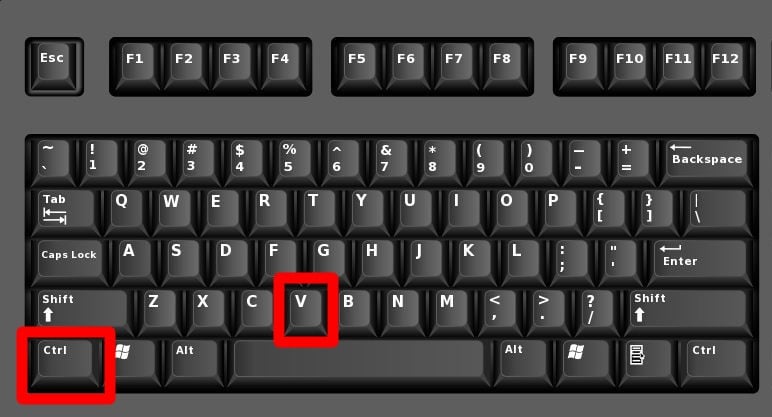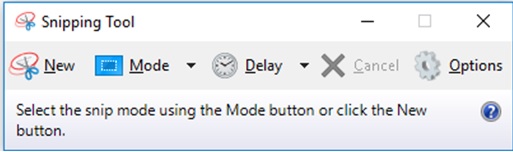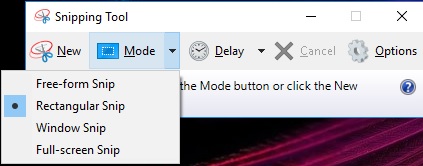Pada kasus tertentu, mungkin kamu ingin mengambil screenshot pada suatu halaman web. Kamu bisa mengambil screenshot dengan mudah tanpa perlu menggunakan software ataupun ekstensi tambahan.
- Menggunakan Kombinasi Keyboard
- Buka browser Firefox.
- Buka halaman web yang kamu inginkan.
- Pencet Kombinasi Keyboard CTRL + SHIFT + S secara bersamaan

- Selanjutnya kamu bisa mengambil screenshot pada area tertentu, satu halaman penuh, atau klik pada salah satu element pada website dan Firefox akan otomatis mengambilnya sebagai screenshot.

- Selanjutnya kamu bisa mengatur kembali area yang ingin dijadikan screenshot kemudian menyalinkan ke clipboard atau menyimpannya.

- Tunggu prosesnya beberapa saat hingga gambar akan tersimpan (secara default pada folder Downloads).

- Dengan Klik kanan
Pada Browser Firefox Versi Terbaru saat ini ( Versi 115.0.3 ) Screenshoot semakin mudah dilakukan, hanya dengan melakukan Klik kanan di halaman yang ingin diambil tangkapan layarnya maka kamu dapat langsung melakukan screenshoot.
- Buka halaman web yang kamu inginkan.
- Klik kanan lalu pilih opsi Take Screenshot.

- Selanjutnya kamu Cukup mengikuti cara yang sama dengan point nomor 4 diatas pada cara Menggunakan Kombinasi Keyboard.
Semoga Bermanfaat, Terima Kasih