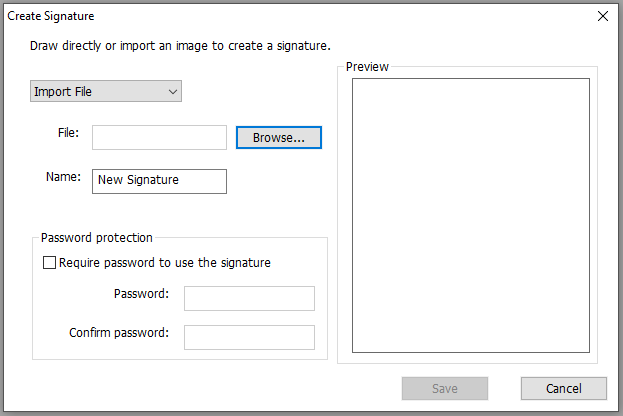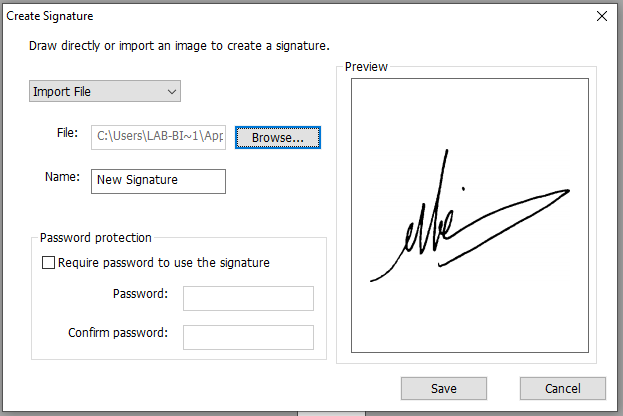Dalam berbagi dokumen terkadang kita menemukan file yang dikirim ke teman atau kolega, ketika dibuka format dokumen menjadi berantakan. Hal tersebut besar kemungkinan karena perbedaan versi aplikasi yang digunakan atau aplikasi yang digunakan memang berbeda. Misalnya pengirim (pembuat) dokumen memakai Microsoft Word 2010, sedangkan penerima menggunakan Microsoft Word 2019 atau Libre Writer.
Daripada menyamakan versi atau aplikasi, solusi yang lebih mudah adalah dengan cara mengubah dokumen tersebut ke dalam bentuk PDF sebelum dibagikan. Dengan catatan dokumen tersebut bukanlah dokumen yang harus diedit atau diubah lagi, karena setelah menjadi PDF sudah tidak bisa diedit lagi.
Jadi pada kesempatan kali ini saya akan menjelaskan cara mengubah dokumen dari aplikasi Microsoft Word ke bentuk PDF, karena aplikasi ini paling banyak digunakan untuk membuka dokumen.
Langkah-langkahnya sebagai berikut.
1. Buka dokumen yang akan diubah ke bentuk PDF menggunakan Microsoft Word.
2. Masuk ke menu File.
3. Pilih menu Export.
4. Kemudian, klik Create PDF/XPS seperti gambar di bawah ini.
5. Tentukan nama file dan lokasi tempat penyimpanan PDF. Namun biasanya nama dan foldernya secara otomatis direkomendasikan sama.
6. Pilih menu Options untuk memilih halaman mana saja yang akan diubah atau menentukan pengaturan lain, lalu klik OK (langkah ini dapat dilewati jika Anda memang ingin mengubah keseluruhan halaman atau jika tidak ada pengaturan lain yang perlu diatur).
7. Terakhir, klik Publish untuk menyelesaikan proses.

Langkah-langkah di atas juga dapat diterapkan pada aplikasi Microsoft Excel dan Power Point, tapi mungkin dengan sedikit perbedaan.
Demikian cara mengubah dokumen berbasis teks menjadi bentuk PDF di Microsoft Word. Jika ada pertanyaan atau ada yang belum dipahami dapat ditanyakan di kolom komentar.
Selamat mencoba, semoga bermanfaat