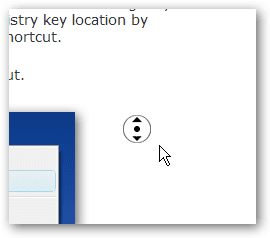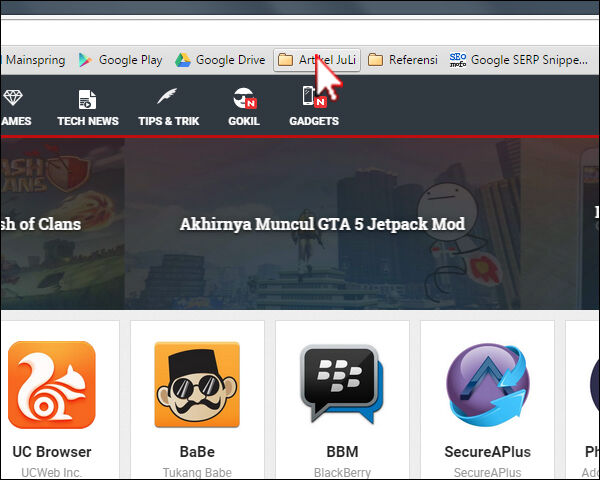A. PERKENALAN
OpenOffice Impress adalah salah satu aplikasi office yang digunakan untuk membuat dokumen presentasi. Aplikasi Impress mirip dengan PowerPoint dan mendukung format PowerPoint, sehingga jika anda sebelumnya telah membuat dokumen presentasi dengan PowerPoint, anda masih tetap dapat membuka di OpenOffice Impress. Jendela OpenOffice Impress sedikit banyak mirip dengan Microsoft Power Point. Berikut ini adalah fungsi-fungsi yang terdapat pada OpenOffice Impress.
1 = New untuk memulai presentasi baru
2 = Open untuk membuka file presentasi yang sudah ada
3 = Save untuk menyimpan dokumen yang aktif saat ini
4 = Edit dokumen jika dinonaktifkan, anda tidak akan bisa mengedit dokumen
5 = Export directly to PDF mengekspor file yang anda kerjakan menjadi PDF
6 = Print file directly fasilitas untuk langsung mencetak file yang terbuka
7 = Cut, Copy, Paste untuk memotong, mengopi, atau menyalin teks atau objek
8 = Undo dan redo untuk membatalkan atau mengulangi perintah
9 = Chart untuk membuat chart (grafik)
10 = Table untuk membuat tabel
11 = Hyperlink dialog memunculkan dialog untuk menyisipkan link ke suatu situs, alamat email, atau dokumen
12 = Navigator menampilkan boks dialog navigator yang berisi komponen dalam navigasi
13 = Zoom Untuk mengatur perbesaran tampilan
14 = Help bantuan
15 = Slide untuk menambah slide baru
16 = Styles and formatting untuk menampilkan jendela berisi daftar styles dari slide
17 = Arrows untuk membuat berbagai macam bentuk panah
18 = Line style, line width, line color untuk pengaturan garis
19 = Area style untuk mengatur pewarnaan sebuah area
20 = Rectangle untuk membuat berbagai jenis kotak
21 = Ellipse untuk membuat berbagai jenis lingkaran
22 = Text untuk membuat berbagai jenis kotak teks
23 = Curves untuk membuat kurva terbuka, tertutup, poligon, dan lainnya.
24 = connector untuk membuat garis penghubung antar objek
25 = Basic shapes untuk membuat bermacam-macam bentuk
26 = Symbol shapes untuk membuat bermacam-macam simbol
27 = Block arrows untuk membuat bermacam-macam bentuk panah
28 = Flowchart untuk membuat flowchart
29 = Callouts untuk membuat callouts
30 = Stars untuk membuat berbagai bentuk bintang
31 = Fontwork galery untuk membuat berbagai jenis variasi huruf
32 = From file untuk menyisipkan gambar dari file
33 = Gallery untuk memunculkan boks berisi gambar bawaan presentasi yang bisa diimpor ke dokumen anda
34 = Rotate untuk memutar posisi objek
35 = Allignment untuk mengatur perataan sisi objek
36 = Arrange untuk mengatur posisi objek: atas, tengah, bawah, atau yang lain
37 = Interaction untuk mengatur interaksi antara objek dan perilaku mouse
B. MEMBUAT DOKUMEN PRESENTASI
1. Membuat Presentasi Baru
Kita dapat memulai menggunakan Impress dengan beberapa cara:
Dari Start Menu Application, pilih OpenOffice Impress
Apabila sebelumnya anda telah membuka OpenOffice apa saja, klik segitiga kecil disamping icon new, selanjutnya pilih Presentation.
Selanjutnya muncul dialog autopilot.
Empty presentation : membuat presentasi baru dari layar kosong
From template : membuat presentasi baru dari template yang sudah tersedia
Open existing presentation : melanjutkan pekerjaan yang telah dikerjakan sebelumnya
Jika anda klik next maka akan muncul dialog “slide design”, pilih salah satu yang anda inginkan, klik next untuk melanjutkan atau langsung klik “create” untuk langsung membuat presentasi.
Jika anda klik next, maka akan muncul dialog “slide transition”. Effect dan speed digunakan untuk mengatur animasi pada saat perpindahan slide.
Klik “create” untuk mengakhiri autopilot.
2. Menyisipkan Slide Baru
Untuk menyisipkan slide, klilk insert ==> slide tab “new slide” muncul di bagian bawah workspace. Klik sebuah tab untuk memunculkan slide yang dikehendaki.
3. Slide Views
Ada lima macam slide views:
Normal : menampilkan penyuntingan presentasi dalam tampilan aslinya
Outline view : menampilkan judul-judul topik bagi slide-slide presentasi, untuk mengedit dan mengatur slide dengan merestruktur ulang garis luar
Notes view : meliputi catatan-catatan ekstra yang tidak terlihat ketika presentasi ditampilkan
Slide shorter : berisi daftar slide yang telah dibuat
4. Memformat Halaman
Untuk memformat halaman, klik format ==> page. Pada dialog yang muncul, anda dapat mengubah format, orientasi, dan margin.
5. Menjalankan Slide
Untuk menampilkan slide presentasi:
a. Pilih slide show> slide show untuk memulai slide show
b. Gunakan tombol anak panah arrow keys untuk menuju slide selanjutnya atau kembali ke slide sebelumnya. Anda juga dapat mengklik mouse atau menekan spacebar untuk menujuslide selanjutnya.
c. Ketika slide terakhir muncul, pesan “click to exit” akan muncul. Klilk mouse atau tekan sembarang tombol untuk keluar.
C. MENGATUR TAMPILAN
– Menyisipkan teks
– Membuat Bulletted/Numbered Lists
Untuk membuat teks dengan bullet atau numbering, pilih sebuah autolayout yang memiliki numbered list
Untuk memformat tipe bullet, klik format > bullets and numbering, pilih style yang anda suka, klik OK. Tips:
Press Shift + Enter untuk memulai baris baru tanpa bullet
Klik tab untuk membuat sub point
– Mengganti Latar Belakang Slide
Untuk mengganti latar belakang slide:
a. Pilih format > page. Kotak dialog Page setup akan muncul dengan dua tab: page dan background.
b. Klik tab background
c. Buatlah setting yang anda inginkan, klik OK
D. TRANSISI SLIDE DAN ANIMASI
Efek animasi akan memberikan nuansa tersendiri dalam presentasi. Presentasi terasa profesional sehingga menambah nilai lebih selain dari pada materi presentasi itu sendiri. Anda dapat mengatur perpindahan antara slide-slide presentasi, mengatur waktu maupun mengatur efek animasi dari isi presentasi itu sendiri.
a. Transisi antarslide
Slide animations dapat diihat pada Task Pane | Slide Transitions. Untuk menciptakan animasi pada saat perpindahan antar slide.
a. Efek Perpindahan Antar slide
Pada Task Pane, pilih slide Transition. Dalam modus slides pane atau slide sorter, pilih slide yang diinginkan untuk diterapkan efek perpindahan. Apabila mengingikan efek perpindahan untuk semua slide yang ada, kita tidak perlu melakukan seleksi. Selanjutnya kita dapat memilih efek transisi yang diinginkan untuk seluruh slide yang ada, seperti gambar disamping. Kustomisasikan efek perpindahan pada bagian Modify transition, pada bagian ini kita dapat mengubah kecepatan dan memberikan suara tambahan. Apabila anda mengingikan suara efek suara terus dimainkan berulangulang, beri tanda cek (√) pada bagian Loop until next sound. Klik tombol, Apply to All slides untuk menerapkan pengaturan efek perpindahan slide yang kita inginkan. Tekan tombol Play untuk meninjau kembali tampilan efek perpindahan antar slide yang telah kita buat sebelumnya. Tekan tombol slide Show untuk memulai slide show sehingga dapat melihat keseluruhan transisi slide.
b. Menghilangkan Efek Transisi slide, pilih slide yang diinginkan, kemudian pilih No Transition pada bagian list slide Transition di Tasks pan
c. Memulai Efek Animasi, ada 3 aksi yang dapat digunakan untuk memulai efek animasi :
Pertama On click : Efek animasi akan berhenti dan akan mulai lagi apabila mouse di klik
Kedua With previous : Efek animasi berjalan bersamaan dengan efek animasi sebelumnya
Ketiga After previous : Efek animasi berjalan segera setelah efek animasi sebelumnya berakhir .
b. Memberikan Efek Animasi
Langkah-langkah menambahkan animasi pada isi slide presentasi adalah :
a. Buat teks/ dokumen slide presentasi
b. Blok teks tersebut, pilih menu klik Task Pane (label 1) atau slide Show | Custom Animations
c. klik Add (label 2) untuk menambahkan animasinya, klik Entrance dan pilih tipe animasi (label 3). Pada teks presentasi dapat diatur berganti berwarna ketika muncul pada slide, klik Emphasis dan pilih tipenya bila ingin diatur pergantian warna teks.
d. Untuk membuat animasi pada teks ketika dijalankan dapat diatur pengaturananimasi tersebut sesuai dengan keinginan. Misalnya pada Start pilih On Click (label
4), Direction pilih vertikal (label 5), Speed pilih very fast (label 6), dan pada label 7 adalah keterangan urutan teks tersebut ketika dijalankan.
e. Klik Play untuk melihat atau meninjau teks animasi tersebut sementara slide Show akan memperlihatkan secara keseluruhan teks animasi tersebut.
C. MENCETAK DOKUMEN PRESENTASI
13. Mencetak dokumen
Untuk mencetak dokumen, impress menyediakan beberapa pilihan; seperti mencetak satu slide per halaman, mencetak dengan catatan, outline, waktu dan tanggal serta dengan beberapa pilihan mencetak lainnya.
a. Pengaturan ini dapat dilakukan melalui menu File | Print untuk menampilkan kotak dialog print.
b. Untuk beberapa pilihan apa saja yang ingin dicetak pada dokumen pilih Options pada bagian kiri bawah. Berikut keterangan bagian-bagian pilihan untuk mencetak dokumen presentasi;
1) Quality
Default mencetak file presentasi secara default. Sesuai dengan warna yang dimiliki pada Printer dan warna yang diberikan pada file presentasi Grayscale, menganggap yang dimiliki file presentasi hanya memiliki satu warna saja. Jadi hasil yang dicetak tidak berwarna.
Black & white mencetak warna putih, hitam, dan grayscale namun tidak mencetak bagian yang berwarna.
2) Print
Page name, ketika mencetak juga menyertakan nama slide pada tiap halaman.
Date, ketika mencetak juga menyertakan tanggal saat tersebut pada tiap halaman.
Time juga mencetak menyertakan waktu saat tersebut
Hidden pages juga mencetak halaman slide yang diberi tanda (mark) hidden pada presentasi
3) Page Options
Default, mencetak sesuai dengan ukuran default.
Fit To Page, mencetak pas pada halaman kertas, apabila ukuran slide kecil maka akan dicetak pas para kertas
Tile Pages, Apabila halaman slide lebih kecil maka dimungkinkan terdapat beberapa slide yang dicetak pada satu halaman
Brochure, mencetak dengan model brosur
c. Klik Pengaturan Halaman, untuk mengatur tata letak dan jenis kertas dapat diatur disini.
Dokumen presentasi dapat dicetak dengan beberapa halaman halaman tertentu pada 1 lembar cetakan.
d. Mengatur orentasi serta ukuran kertas, klik pada bagian Properties
e. Pada options Tugas, dokumen dapat diatur status daftar prioritas penting atau dapat menunda cetakan pada waktu tertentu.
f. Resolusi Kualitas gambar di atur sini, contoh gambar diatur oleh “Printout Mode”
g. Options terakhir adalah options diperluas (general) yang mengatur printout mode, brightness, contrast dan lain sebagainya.
2. Mengekspor dokumen presentasi ke format lain
b. Ekspor File Dokumen OpenOffice ke PDF (Portable Document Format)
OpenOffice mempunyai fasilitas untuk mengekspor file ke portable document format atau yang lazim dikenal dengan sebutan PDF. Fasilitas ini sudah terintegrasi secara otomatis ketika OpenOffice tersebut terinstall ke sistem, dengan demikian tidak perlu lagi melakukan instalasi tambahan fungsi ini. Fasilitas ekspor file ke PDF dapat dilakukan secara terkontrol untuk mengatur kualitas serta melakukan proteksi terhadap dokumen tersebut.
c. Eksport File Dokumen Tidak Terkontrol
Cara ini yang paling sederhana dan cepat untuk menyimpan file dokumen dalam format PDF. Cukup klik pada icon pada bagian toolbar dengan settingan default.
d. Eksport File Dokumen Terkontrol
Cara ini adalah cara pengaturan penyimpanan / eksport file dokumen ke dalam format PDF secara terkontrol misalnya pengaturan beberapa halaman yang di eksport ke PDF, pengaturan kompresi image serta pengaturan kode sandi (password) pada dokumen.
Berikut ini langkah-langkah Eskport fle ke PDF secara terkontrol yaitu :
1) klik menu File | Eksport as PDF sehingga muncul kotak dialog tampilan PDF Options, dimana terdapat 5 bagian opsi dan masing-masing opsi tersebut memiliki fungsi yang berbeda yang dapat ditentukan sesuai dengan kebutuhan pengguna. Bagian General terdapat beberapa pilihan yaitu Range, Image dan General.
a) Bagian Range , menentukan halaman mana saja yang akan eksport ke PDF
All, seluruh dokumen akan di eksport menjadi PDF
Pages, eskpor sebagian halaman menjadi PDF
Selections, mengekspor semua bagian pada file yang terseleksi ke PDF
b) Bagian Images , menentukan pengaturan kwalitas gambar bila di ekspor ke PDF
Lossless compression, gambar yang dieskpor menjadi PDF kualitasnya sama dengan pada file aslinya, gambar pada PDF akan terlihat bagus, namun ukuran file akan menjadi lebih besar
JPEG compression, pengaturan tingkat kualitas gambar pada file PDF sesuai dengan kebutuhan. Kualitas gambar terlihat menurun namun ukuran file dapat ditekan.
Reduce image resolution mengurangi DPI (Dots Per Inch) gambar aslinya pada file PDF. Di sini kualitas gambar juga menjadi berkurang
c) Bagian General
Tagged PDF, menyertakan tag-tag khusus dalam tag PDF yang sesuai. Beberapa tag yaitu mengeksport daftar isi, hyperlinks dan controls. Namun pilihan ini dapat memperbesar ukuran file
Export notes, mengeskport catatan pada dokumen Writer atau Calc sebagai catatan PDF.
Export bookmarks, mengeksport headings sebagai ‘bookmark’ pada PDF
Create PDF form – Submit format
Export automatically inserted blank pages : bagian ini tidak digunakan pada Impess
Create hybrid file, membuat file hybrid
2) Bagian Initial Views. Pada bagian ini berfungsi untuk meng-inialisasi tampilan atau menentukan bagaimana file tersebut ditampilkan pada saat dibaca oleh PDF viewer. Opsi di bagian ini terdiri atas Panes, Magnifaction dan Page Layout
3) Bagian User Interface, mengatur pengaturan yang dapat dilakukan pada saat PDF viewers menampilkan file PDF tersebut. Beberapa pilihan sangat berguna apabila kita membuat PDF yang akan digunakan sebagai file presentasi atau display.
Bagian Window options
Resize window to initial page, jendela PDF viewer akan sesuai dengan besar halaman pertama file PDF tersebut
Center window on screen, jendela PDF viewer akan otomatis terletak pada bagian tengah layar komputer
Open in full screen mode, jendela PDF viewer akan otomatis membuka dengan modus fullscreen
Display document title, jendela PDF viewer akan menampilkan judul dokumen pada bagian tittle bar.
f. Bagian User interface options
Hide menu bar, jendela PDF viewer akan menyembunyikan menu bar secara otomatis.
Hide toolbar, jendela PDF viewer akan menyembunyikan toolbar secara otomatis.
Hide window controls, jendela PDF viewer akan menyembunyikan jendela control, termasuk efek khusus pergantian slide pada impress
g. Bagian Links dimana salah satu fungsi bagian ini mengatur link dokumen secara cross.
h. Bagian Security dapat diatur penerapan kode sandi / password untuk mengenkripsi dokumen PDF. File PDF yang sudah di sandikan (password) hanya dapat dibuka dengan menggunakan password permissions, file PDF dapat dibaca oleh semua orang, namun dengan ijin terbatas dengan mengaktifkan open password dan permission password, file PDF hanya dapat dibaca dengan memasukkan password dan dengan ijin yang terbatas.
i. Mengekspor ke file flash
1. pilih file> export
2. pilih lokasi dan nama file
3. pada file format, pilih macromedia flash (.swf)
4. klik save
j. Mengekspor ke file html
1. pilih file> export
2. pilih lokasi dan nama file
3. pada file format, pilih HTML document(Libre Office Impress)(.html;.htm).
4. klik save.
Demikian Pojok IT kali ini mengenai Menu OpenOffice Impress.
Semoga bermanfaat. Terima kasih.