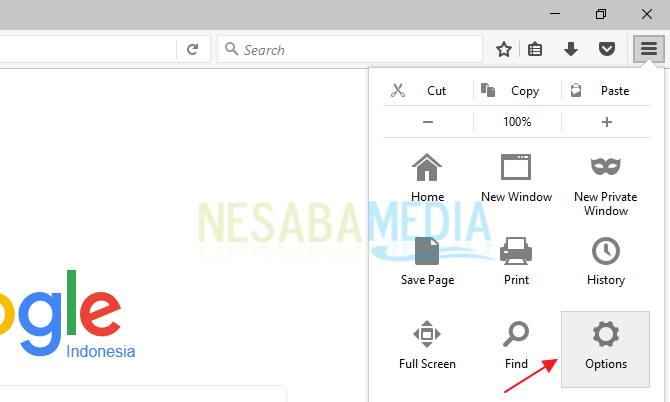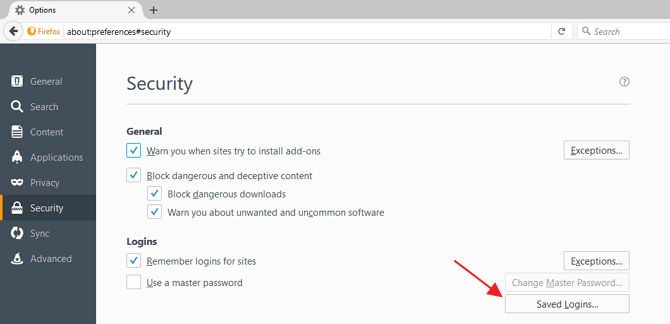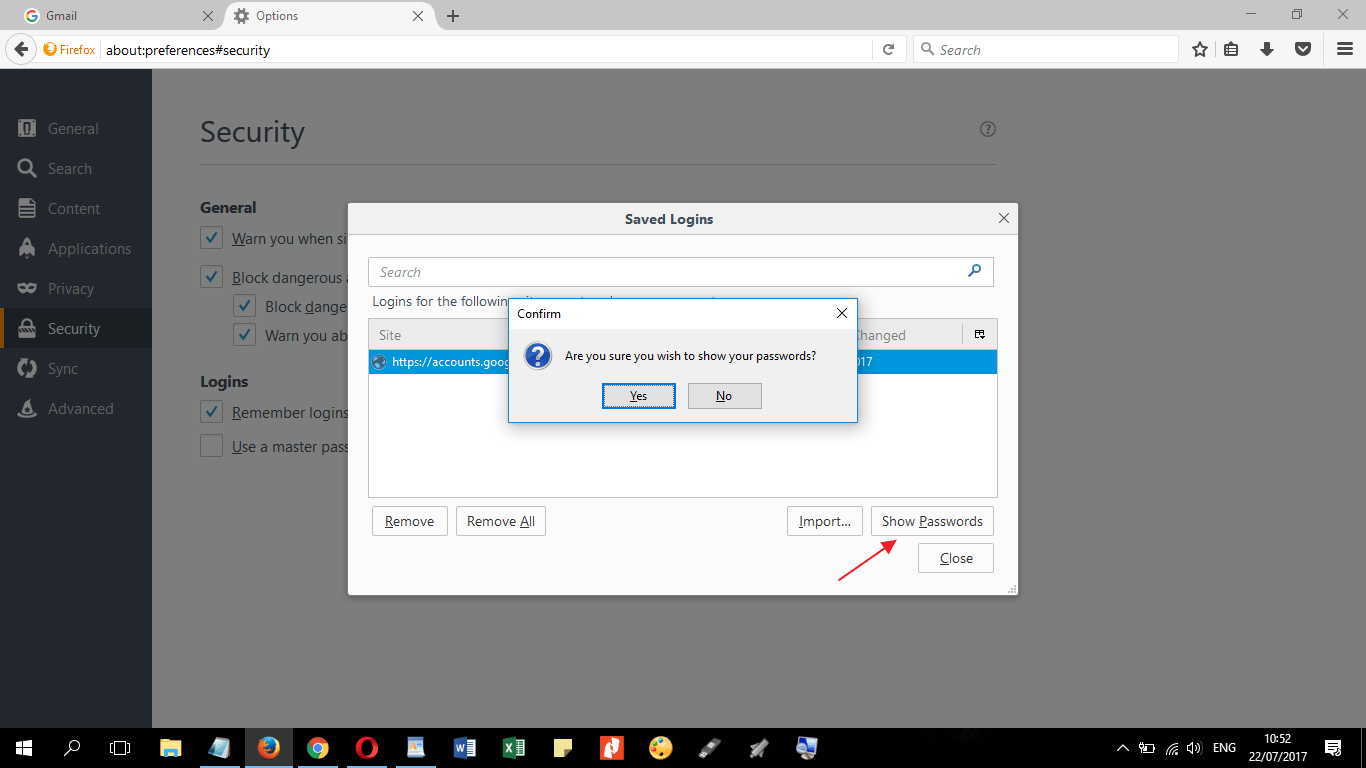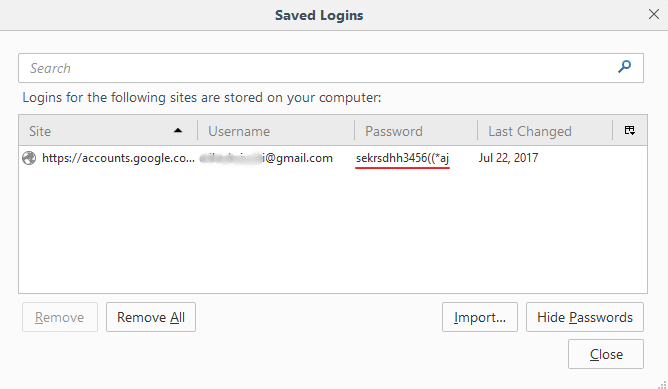Mengunci file Microsoft Office (baik Word, Excel maupun PowerPoint) adalah cara untuk memprivasi file, karena setiap dari kita pasti memiliki file atau dokumen yang bersifat rahasia (privasi). Terkadang file atau dokumen kita simpan di laptop, email, ataupun Google Drive.
Selain dapat mencegah terjadinya copy paste file oleh orang yang tidak bertanggung jawab, mengunci file juga efektif untuk suatu pekerjaan maupun pribadi.
Kamu juga akan lebih mudah berbagi dokumen dengan orang lain, dengan syarat orang tersebut juga mengetahui password file yang sudah dibuat. Berkaitan dengan password, tentunya kita bisa menggunakan kata sandi yang terdiri dari angka, huruf, simbol dan bahkan kombinasi antar ketiganya.
Mengunci file Microsoft Office sangatlah mudah, tidak perlu aplikasi tambahan, karena sudah tersedia fiturnya. Di sini menggunakan contoh Microsoft Word, tetapi langkah-langkahnya sama untuk Microsoft Office yang lain, seperti Microsoft Excel dan Microsoft PowerPoint.
Langkah-langkahnya :
-
Buka terlebih dahulu dokumen yang akan dikunci menggunakan password.
-
Selanjutnya buka menu File pada Microsoft Office.
-
Lalu pilih Info dan Protect Document
- Pilih Encrypt with Password untuk mengenkripsi dokumen dengan kata sandi.
Gunakan kata sandi yang mudah diingat, tetapi disarankan tetap mengkombinasikan huruf dan angka. Jika sudah, tinggal klik OK.
Kata sandi bersifat case-sensitive dan dokumen hanya bisa diakses jika mengetahui kata sandi yang telah dibuat.
Demikianlah langkah-langkah terkait cara mengunci file di Microsoft Office. Bagi yang ingin mengunci file penting atau yang bersifat privasi, disarankan untuk menggunakan kata sandi yang selamanya tidak akan pernah kamu lupakan.