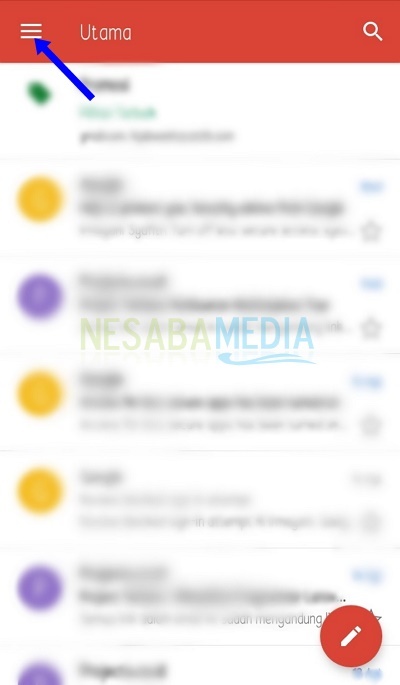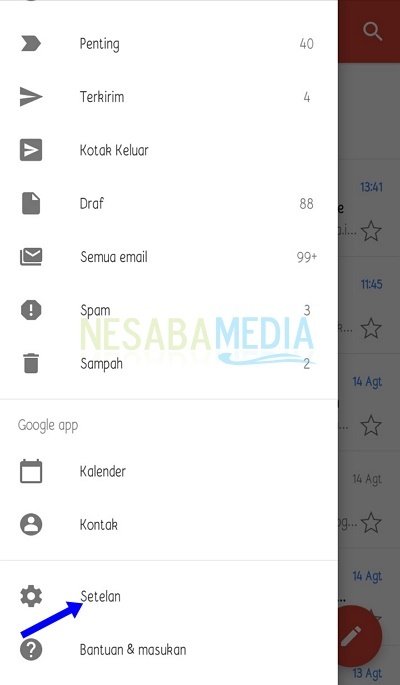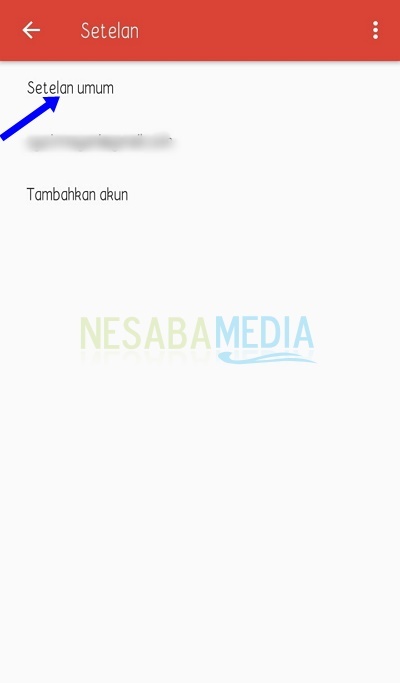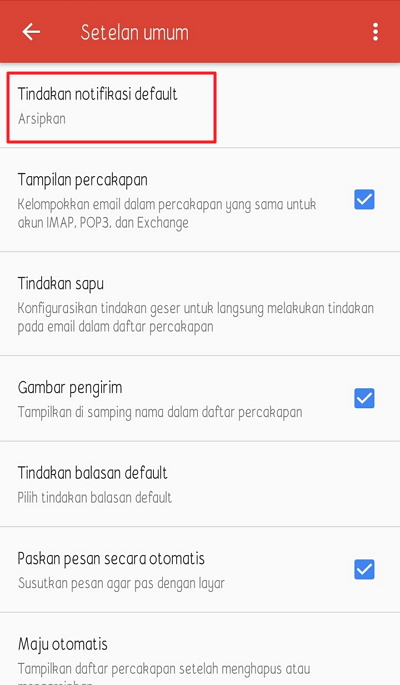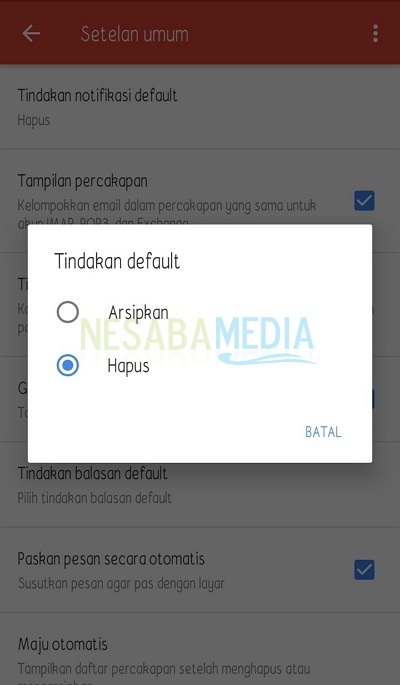Cara untuk mengubah bahasa tampilan akun Google atau Gmail sangatlah mudah, kita hanya perlu masuk ke menu My account kemudian pilih bahasa default yang diinginkan.
Tetapi satu hal penting yang perlu diketahui adalah, kita bisa ubah bahasa tampilan hanya Gmail saja atau ganti tampilan akun Google, sehingga semua produk Google yang kita gunakan akan berubah menjadi bahasa Indonesia.
Semoga panduan singkat ini bisa bermanfaat bagi kamu yang tidak terbiasa dengan tampilan akun Google dalam Bahasa Inggris. Setelah kita melakukan perubahan yang akan dijelaskan pada langkah di bawah ini, maka tampilan bahasa saat membuka Gmail otomatis akan berubah, misal saat kita akan mengirim email yang awalnya Compose menjadi Tulis, To menjadi Kepada, Send menjadi Kirim dan sebagainya.
#Cara Mengganti Tampilan Gmail Menjadi Bahasa Indonesia
Untuk mengubah tampilan pada akun Gmail menjadi bahasa Indonesia, caranya adalah sebagai berikut :
- Sign in ke Gmail melalui halaman https://gmail.com kemudian masukan username dan password Gmail kamu.
- Kemudian klik icon gir dan pilih Settings.

- Pada tab General lihat pilihan Gmail display language: lalu ubah menjadi Bahasa Indonesia.

Terakhir scroll ke bawah lalu pilih tombol Save Changes.
Catatan : Perubahan di atas hanya akan berpengaruh pada Gmail, sedangkan akun Google kamu tidak akan berubah. Jadi jika mengakses produk Google lainnya, seperti YouTube, Google Plus dll, maka pengaturan bahasanya tidak terpengaruh.
#Cara Mengubah Tampilan Akun Google ke Bahasa Indonesia
Langkah berikut ini akan mengganti setingan bahasa menjadi Indonesia dan akan berpengaruh terhadap seluruh tampilan produk Google, jadi bukan hanya Gmail saja. Berikut langkahnya :
- Masuk ke akun Gmail kemudian klik icon foto profil lalu pilih My Account atau jika ingin cepat, buka halalaman ini https://myaccount.google.com/ lalu login dengan akun Google kamu.

- Lihat menu Account preferences lalu klik Language & Input Tools

- Pilih Language.

Terakhir klik icon pensil lalu cari Indonesia. 
Setelah melakukan langkah di atas, maka tampilan bahasa pada akun Google akan berubah menjadi bahasa Indonesia, jadi bukan hanya Gmail saja yang berubah. Sedangkan untuk mengembalikan menjadi Bahasa Inggris lagi, caranya sama dengan langkah di atas, tetapi pada opsi pemilihan bahasa ganti menjadi English. Mudah bukan ?
Selamat mencoba.