Saat kita bekerja dengan banyak data di spreadsheet pada aplikasi Microsoft Excel atau Libre Office, mungkin ada masa di mana kita sulit melacak semua data untuk ditampilkan. Membandingkan satu atau dua baris informasi pada kolom dan baris adalah bagian kecil dari data yang mudah untuk kita lihat dan kelola. Tetapi jika data yang ditampilkan lebih dari 10 baris atau kolom, kita akan kesulitan untuk melihat dan mengelola data tersebut.
Solusi untuk mengatasi hal tersebut bisa dilakukan dengan membekukan baris atau kolom di Microsoft Excel atau Libre Office dengan cara yang cukup sederhana dan memudahkan Anda dalam menavigasi spreadsheet. Jika dilakukan dengan benar, panel yang dipilih dalam panel pembekuan Excel akan terkunci di tempatnya
Cara Freeze Kolom dan Baris di Microsoft Excel
1. Freeze Kolom di Excel
Anda bisa membekukan (freeze) kolom pertama atau beberapa kolom di Excel dengan mengikuti tutorial di bawah ini :
- Buka Microsoft Excel. Anda bebas membuka salah satu file lama atau membuat lembar kerja baru.
- Untuk freeze kolom pertama saja, klik tab ‘Tampilan‘ atau ‘View‘ dan klik ‘Bekukan‘ atau ‘Freeze Panes‘ lalu pilih ‘Bekukan Kolom Pertama‘ atau ‘Freeze First Column‘
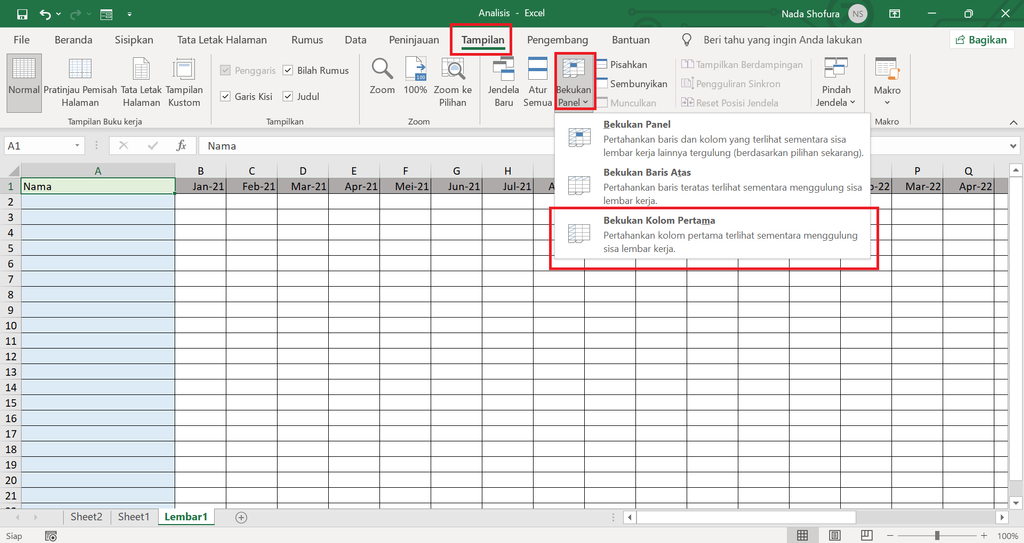
- Jika ingin freeze dua kolom atau lebih, caranya adalah pilih kolom ke tiga atau kolom setelahnya. Kemudian, klik ‘Tampilan‘ dan tekan ‘Bekukan Panel‘ dan pilih ‘Bekukan Panel‘.

- Secara otomatis kolom tersebut akan beku dan jika Anda menggulir ke samping maka kolom pertama akan tetap terlihat.
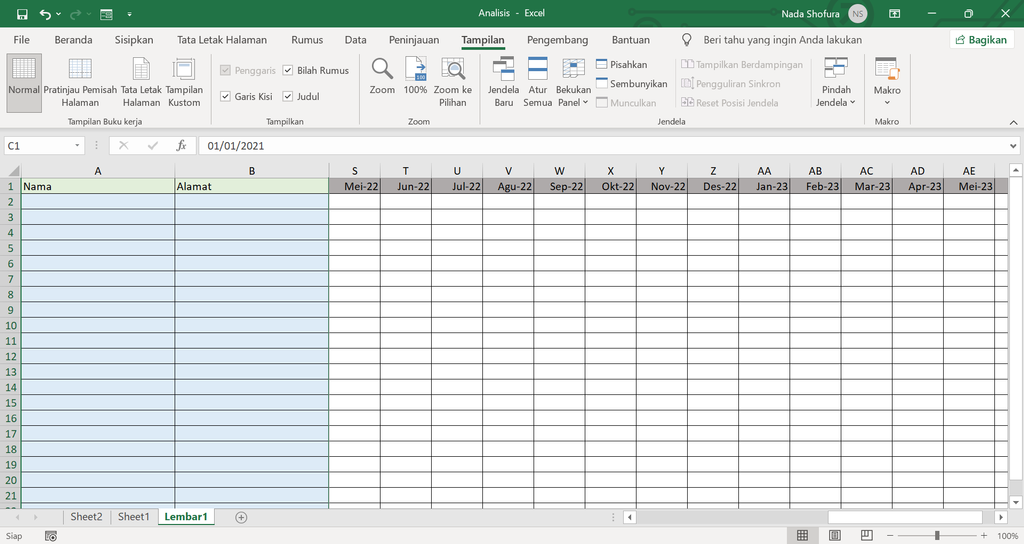
2. Freeze Baris di Excel
-
Pada lembar kerja Microsoft Excel yang sudah dibuka, klik tab ‘Tampilan‘ dan tekan ‘Bekukan Panel‘. Pilih ‘Bekukan Baris Atas‘.
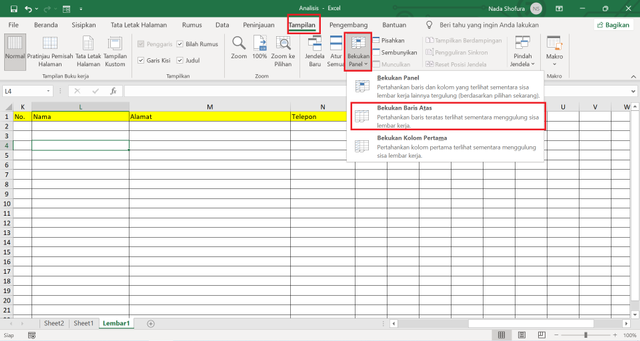
- Kemudian, jika ingin freeze dua baris paling atas atau lebih, maka pilih baris ketiga atau setelahnya. Lalu, klik tab ‘Tampilan‘ dan klik ‘Bekukan Panel‘. Terakhir, pilih ‘Bekukan Panel‘.
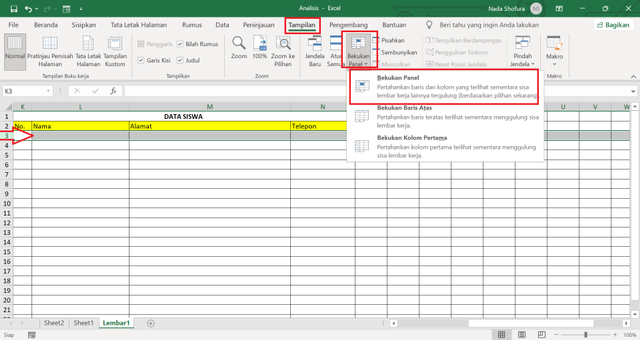
- Otomatis jika Anda menggulir ke bawah, maka baris tersebut akan tetap pada tempatnya dan terlihat. Dengan begitu, proses pengisian data yang dikerjakan akan terbantu.

Cara Freeze Baris dan Kolom di Libre Office
Pada dasarnya untuk melakukan freeze atau pembekuan di kolom dan baris pada aplikasi Libre Office sama dengan perintah yang digunakan untuk aplikasi Microsoft Excel di atas. Anda bisa melihat menu Freeze kolom dan baris pada Aplikasi Libre Office di menu View seperti gambar di bawah ini. Untuk perintah yang dijalankan juga sama seperti pada perintah pada aplikasi Microsoft Excel di atas.
Demikian cara membekukan baris dan kolom di Microsoft Excel dan Libre Office.
Semoga Bermanfaat.


