Saat ini tanda tangan digital menjadi suatu kebutuhan. Di tengah kondisi pandemi COVID-19 dan aktifitas Work From Home, menyebabkan aksesibilitas kebutuhan akan tanda tangan menjadi suatu kendala. Adanya tanda tangan digital memudahkan para pengguna dan yang membutuhkan untuk mengakses tanda tangan digital dengan ketentuan tertentu. Terdapat banyak aplikasi yang dapat digunakan untuk membubuhkan tanda tangan digital pada dokumen. Di sini saya akan memberikan tutorial membubuhkan tanda tangan menggunakan Foxit Reader.
Berikut langkah-langkahnya :
1. Buka aplikasi Foxit Reader. Pada tab home, klik PDF Sign.
2. Pada pilihan selanjutnya, klik Signature atau tanda +. Akan muncul layar sbb :
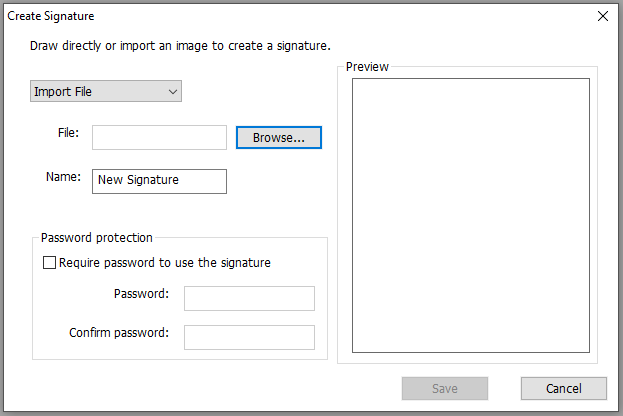
3. Pada layar Create Signature, terdapat beberapa pilihan seperti :
Draw Signature untuk membubuhkan tanda tangan secara langsung.
From Clipboard untuk copy paste tanda tangan.
Import File untuk mengunggah file tanda tangan digital.
Contoh menggunakan import file :
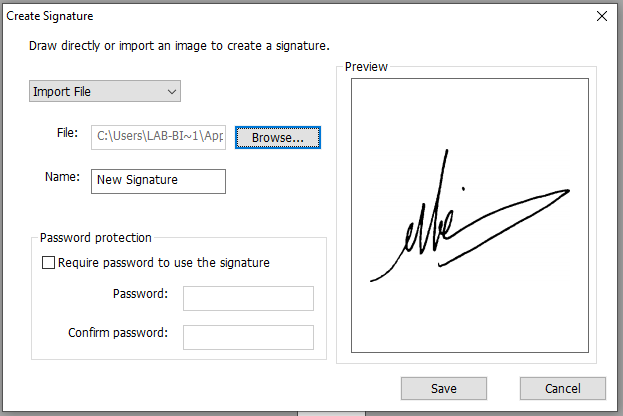
Pilih Browse untuk menunjukkan lokasi di mana file tanda tangan digital berada. Format file dapat berupa JPG, PNG, BMP, dll. Kemudian klik Save.
Jika menggunakan Draw Signature, kita dapat membubuhkan langsung tanda tangan pada kotak yang disediakan. Klik Draw untuk mulai menandatangani. Fitur ini cocok jika anda menggunakan stylus pen atau layar touchscreen. Sebab jika menggunakan mouse, hasil tanda tangan kurang optimal. Selanjutnya klik OK. Tanda tangan yang baru digambar tersimpan pada layar preview. Selanjutnya klik Save untuk menggunakannya.
Untuk menyisipkannya pada dokumen, klik PDF Sign, lalu pilih tanda tangan yang telah dibuat sebelumnya. Posisikan tanda tangan sesuai yang diinginkan. Lalu klik pada posisi tersebut. Jika sudah tepat dan tidak ingin diubah lagi, klik 2 kali pada tanda tangan tersebut.
Terakhir klik Save atau Save as untuk menyimpan file PDF yang sudah dibubuhkan tanda tangannya.
Selamat Mencoba. Semoga Bermanfaat


