Snipping Tool adalah salah satu program aplikasi bawaan Windows yang berfungsi untuk mengambil screenshot atau cuplikan layar komputer / laptop. Program aplikasi gratis dari Microsoft ini dapat mengambil screenshot dalam bentuk bebas (free form snip), bentuk segiempat (Rectangular snip), screenshot jendela tertentu (window snip) dan screenshot layar penuh (full screen snip).
User Interface aplikasi Snipping Tool.
Snipping Tool terdiri dari 5 tombol (lihat gambar) :
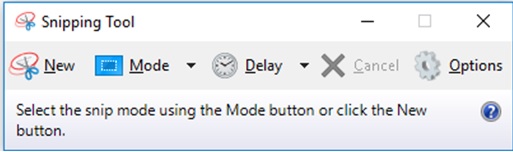
- Tombol [New] : untuk mulai mengambil screenshot
- Tombol [Mode] : untuk memilih berbagai jenis screenshot, seperti mengambil screenshot dalam bentuk bebas (free form snip), bentuk segiempat (Rectangular snip), screenshot jendela tertentu (window snip) dan screenshot layar penuh (full screen snip).
- Tombol [Delay] : penundaan screenshot selama 1, 2, 3, 4 hingga 5 detik.
- Tombol [Cancel] : untuk membatalkan tindakan pengambilan screenshot.
- Tombol [Options] : untuk melakukan beberapa setting.
Membuka Program Aplikasi Sniping Tool
Kita dapat membuka program aplikasi Sniping Tool di Windows 10 dengan beberapa cara :
- Dengan Menggunakan Search Bar : pada Search Bar, ketik “Snipping Tool” dan kemudian klik hasil pencariannya
- Dengan Menggunakan Start Menu : Klik logo [Windows] untuk menampilkan Start Menu, gulir ke bawah untuk mencari [Windows Accessories], klik [Windows Accessories] kemudian cari dan klik [Snipping Tool].
- Dengan Menggunakan Run Command : Tekan logo [Windows] + [R] pada keyboard komputer untuk membuka Window Run Command. Ketik “snippingtool” di kotak Run Command
Menggunakan Snipping Tool untuk mengambil Screenshot pada Windows 10
Berikut ini adalah langkah-langkah mengambil screenshot dengan Snipping Tool.
-
Buka aplikasi “snipping tool”
-
Klik New
- Pada User Interface Snipping Tool, klik [Mode], kemudian pilih dan klik jenis screenshot yang kita inginkan.
Catatan : kita juga dapat langsung menggunakan [New] untuk melakukan screenshot pada layar komputer kita.
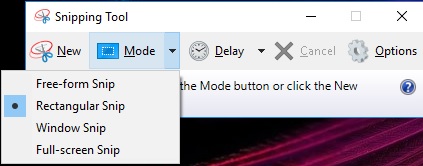
-
Klik dan seret kursor untuk memilih area layar yang ingin Anda gunakan ; lepaskan kursor setelah Anda memilih ruang yang ingin Anda ambil
-
Hasil screenshot otomatis terbuka pada layar.
- Selanjutnya, periksa hasil cuplikan layar tersebut dan klik ikon [Save] atau klik [File]>[Save As] untuk menyimpan screenshot ke lokasi yang kita inginkan di komputer kita.
Cara yang kurang lebih sama juga berlaku untuk Snipping Tool pada Windows 7.
sumber : kumpulancatatan..com








