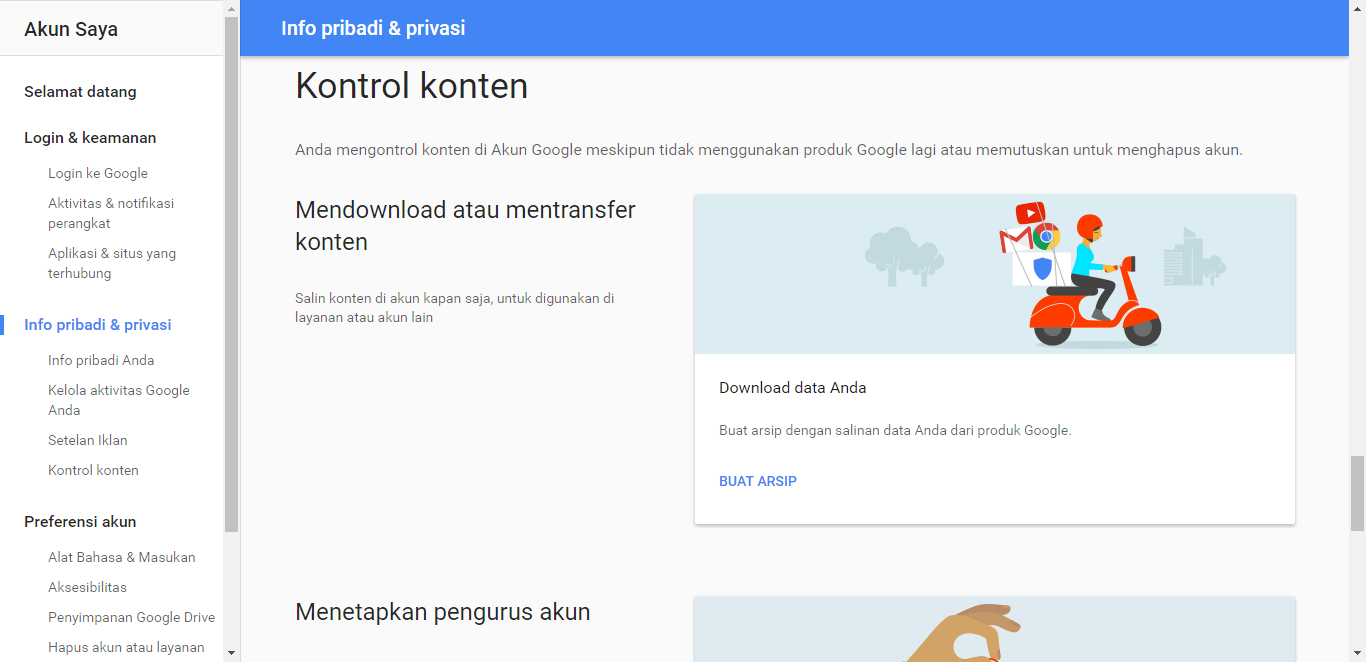Dalam dunia teknologi informasi, data adalah salah satu asset yang paling crusial. Tidak peduli seberapa canggih anti virus yang beredar / tersedia di pasaran, tetap saja virus, spyware, ransomware, dsb selalu berevolusi.
Oleh karena itu sangat bijak bagi kita senantiasa selalu membackup data secara rutin. Untungnya pada Windows 10 sudah tersedia aplikasi backup bawaan yang memadai dan bisa dilakukan dengan dua metode sesuai dengan kebutuhan.
Berikut caranya :
1. Backup data biasa
Opsi backup data biasa akan memberikan dukungan untuk membuat backup mulai dari foto, dokumen, video, dan audio. Kemampuan backup menyediakan beberapa kebijakan yang bisa dipilih : backup otomatis kapan saja, berkala tergantung pilihan Anda, atau hanya backup ketika Anda memintanya.
Langkah pertama masuk ke menu Windows Settings dengan mengklik ikon gir di Start Menu. Pada halaman Windows Settings, pilih ikon Update & Security. Di dalamnya pilih Backup yang tersedia di sisi kiri halaman.
Nantinya di sisi kanan akan muncul opsi untuk melakukan backup. Pilih “Backup using File History”. Sebelumnya, di bagian bawahnya ada pilihan Add Drive untuk menentukan media penyimpana atau disk drive untuk menyimpan backup Anda.
Saat memilih disk drive atau media penyimpanan, Anda juga akan diberikan pertanyaan mengenai jadwal proses backup. Apabila secara berkala, maka cukup tentukan hari dan jam, agar Windows melakukan backup otomatis berkala.

2. Backup lengkap Windows 10
Backup lengkap ini akan melakukan backup menyeluruh mulai dari data yang tersimpan, konfigurasi sistem, termasuk aplikasi yang terpasang. Langkah awalnya masih sama, masuk ke Windows Settings, kemudian pilih Update & Security.
Di bagian bahwa pilihan Backup Using File History akan muncul pilihan dengan judul “Looking for an older backup?”. Kemudian pilih tautan opsi bertuliskan “Go to Backup and Restore (Windows 7)”. Tidak perlu bingung, dipastikan fitur ini juga mendukung Windows 10.
Nanti akan muncul halaman dialog baru berisi pilihan disk drive yang berisi backup atau baru akan digunakan untuk membuat backup Windows 10. Untuk membuat backup baru pilih opsi “Create a system image”.
Nanti secara otomatis fitur ini akan mencari disk drive atau media penyimpanan yang memiliki kapasitas cukup untuk membuat backup Windows 10. Kemudian klik Start Backup untuk memulai proses. Durasi pembuatan backup akan memakan waktu, tergantung dari ukuran data.
 Anda dapat mengatur lebih lanjut dengan memilih ‘More options‘ (memilih waktu backup, memilih folder yang ingin di-backup dll).
Anda dapat mengatur lebih lanjut dengan memilih ‘More options‘ (memilih waktu backup, memilih folder yang ingin di-backup dll).