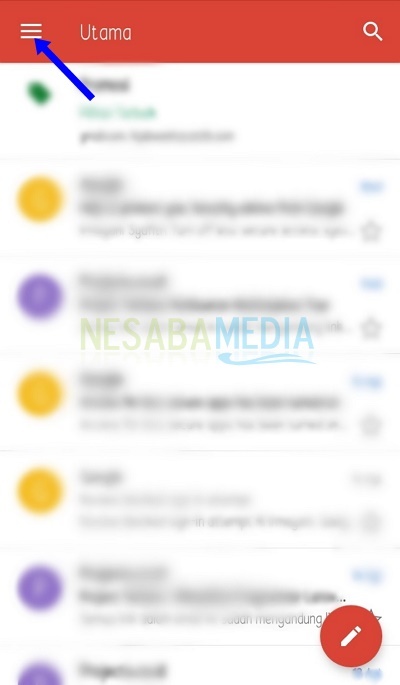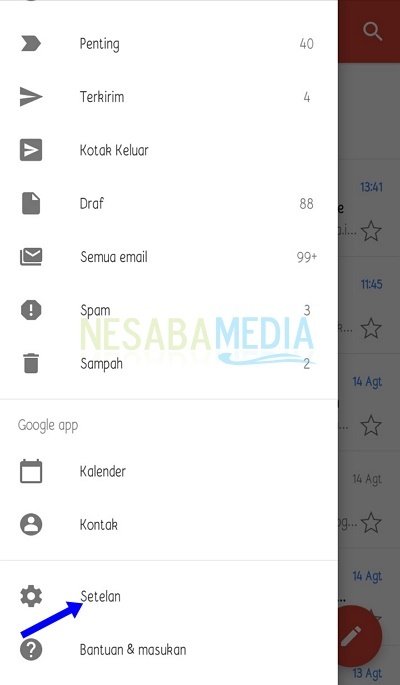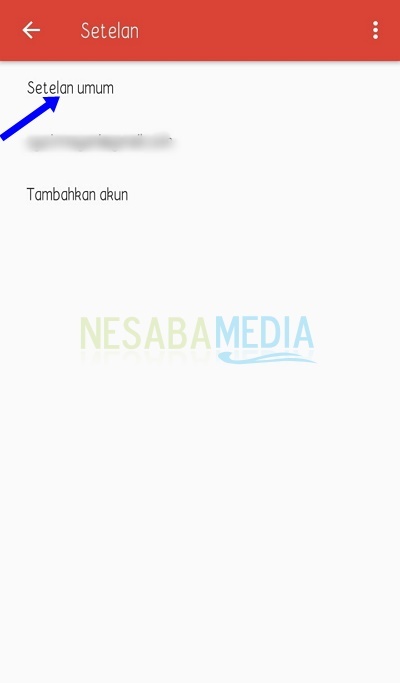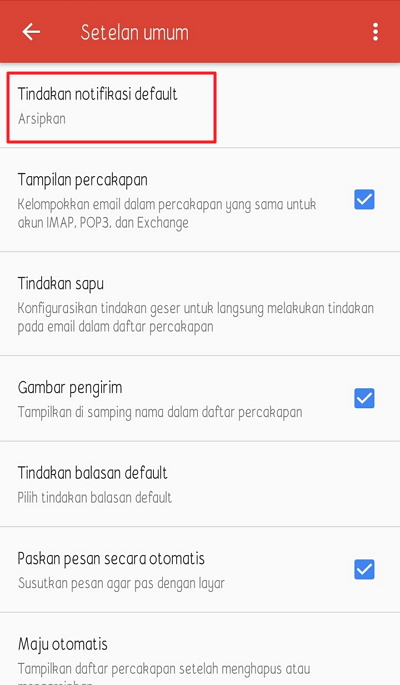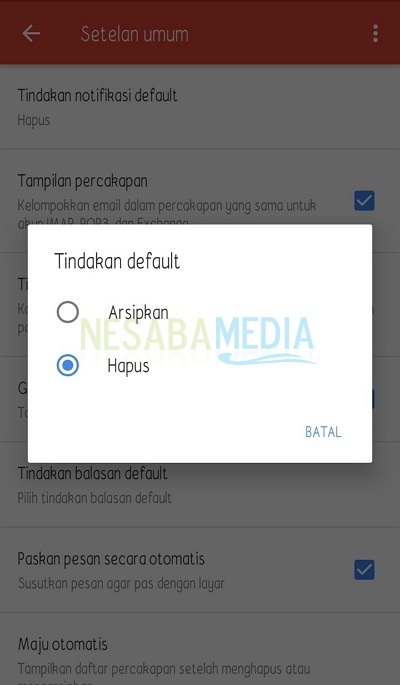Pengenalan | Fitur | Cara Menggunakan | Mengatasi Kendala

Teknologi Absensi Online di Era New Normal Cegah Perusahaan Langgar Protokol Kesehatan.
Memasuki masa new normal, roda perekonomian mulai bergerak lagi setelah tiga bulan dihadapkan dengan pandemi COVID-19. Bisnis perlahan memulai operasional dengan protokol kesehatan new normal. Berbagai macam teknologi juga diterapkan untuk meminimalkan risiko penyebarannya di kantor, seperti teknologi absensi online.
Contoh salah satu teknologi absensi berbasis online yaitu “Hadirr” , sebagai aplikasi pencatatan presensi karyawan (mobile attendance) yang memungkinkan karyawan mencatatkan kehadiran kerja mereka melalui telepon genggam sekaligus memudahkan perusahaan memantau jam kerja karyawan dari mana saja. Hadirr dilengkapi dengan dua fitur validasi penting, yaitu global positioning system (GPS) untuk memindai lokasi presensi karyawan dan deteksi wajah (face recognition) yang menjadikan proses pencatatan presensi lebih akurat sekaligus higienis.
Fitur Aplikasi Hadirr dan Panduan Untuk Menggunakannya.
Setelah mengenal apa itu aplikasi “Hadirr”, mari kita bahas apa saja fitur yang terdapat di dalam aplikasi tersebut, beserta cara menggunakannya.
Aplikasi Hadirr telah tersedia dan dapat diunduh / download menggunakan Google Play Store untuk android , sementara untuk IOS juga sudah tersedia di AppStore. Untuk akses login aplikasi Hadirr sudah di sediakan oleh HRD dengan cara mengisi kode token yang diterima email kantor atau mengisi email kantor atau bisa juga menerima kode token dengan nomor telepon yang telah didaftarkan oleh HRD.
*Catatan : Perlu digarisbawahi, sampai saat artikel ini dibuat, untuk sementara aplikasi Hadirr baru diterapkan untuk karyawan HO Menara Era dan sebagian karyawan Srengseng. Tidak menutup kemungkinan cabang lain akan menyusul.
1. Cara Mendownload Aplikasi Hadirr
Seperti yang dijelaskan diatas, untuk android bisa langsung mendownload aplikasi Hadirr seperti pada umumnya menginstall aplikasi lain dari Google Play Store. Begitu pula dengan IOS bisa langsung mendapatkannya di AppStore.
- Buka Apk Google Play Store.
- Ketik di kolom search dengan keyword “Hadirr”.
- Setelah itu silahkan klik install.
- Tunggu prosesnya hingga selesai. Setelah selesai, bisa langsung buka aplikasinya
Untuk proses instalasi di IOS sama seperti instalasi menggunakan Android , namun yang berbeda dari IOS mengunakan AppStore , untuk kolom search bisa diisi seperti cara instalasi di android atau mengikuti screenshoot gambar di bawah :

2. Cara Login Akun dan mengisi profil pada aplikasi Hadirr
Tampilan dalam aplikasi “Hadirr” di ponsel dengan sistem operasi Android secara keseluruhan serupa dengan ponsel yang menggunakan sistem operasi IOS. Untuk langkah selanjutnya bisa disesuaikan dengan panduan yang saya buat menggunakan Android.

Pada tampilan awal aplikasi Hadirr dapat dilihat seperti screenshoot di atas , tersedia berbagai opsi untuk login ke akun Hadirr yang telah di daftarkan oleh HRD.
- Cara login menggunakan kode token yang dikirimkan ke email
1. Apabila email kantor sudah menerima notifikasi kode token, Anda dapat mengikuti opsi berikut ini. Silahkan cek Inbox email menggunakan Thunderbird atau bisa menggunakan email kantor yang telah sinkron di handphone. Pastikan juga email yang dikirim bukan spam atau email jebakan, lakukan pengecekan dengan teliti subject berisi Request Login Token dan dikirim oleh email administrator@hadirr.com , seperti gambar di bawah ini.

2. Setelah mengetahui kode token yang dikirimkan, segera isikan kode token tersebut ke dalam aplikasi Hadirr. Masuk ke menu “Masukkan Token” pada tampilan awal, lalu akan keluar menu seperti tampilan di bawah ini, segera isi kode token yang telah dicatat tadi dengan mengisi kolom yang telah tersedia..
3. Untuk langkah selanjutnya, masuk dalam proses pengisian profil yang juga berlaku untuk semua metode cara login akun. Pada saat pertama kali login, aplikasi akan meminta foto close up dan di saat yang bersamaan aplikasi Hadirr akan meminta izin mengakses kamera untuk mengambil gambar seperti screenshoot di bawah ini. Jangan lupa untuk pilih allow / izinkan :


Yang perlu diperhatikan saat mengambil foto close up adalah :
- lepas masker untuk sementara waktu agar aplikasi dapat menangkap wajah dengan jelas.
- usahakan mengambil foto close up dengan jelas dan terang, karena foto ini yang akan digunakan sebagai acuan untuk verifikasi wajah saat absen masuk maupun absen keluar seterusnya dan hanya diminta 1 kali saja di awal.
4. Saat sudah berhasil melakukan login, aplikasi akan meminta izin akses lokasi dengan GPS. Jangan lupa untuk mengaktifkan fitur GPS. Setelah itu aplikasi juga meminta izin mengakses file untuk menyimpan data secara offline.



5. Setelah semua proses login dan pengisian profil berhasil dilakukan, akan tampil halaman Home yang terdapat menu untuk absen masuk dan absen keluar seperti gambar yang ada di bawah :
 Apabila muncul halaman seperti gambar di atas, akun Hadirr sudah dapat digunakan untuk absen masuk dan absen keluar. Apabila tidak ada kendala, bisa langsung membaca panduan cara absen masuk dan absen keluar.
Apabila muncul halaman seperti gambar di atas, akun Hadirr sudah dapat digunakan untuk absen masuk dan absen keluar. Apabila tidak ada kendala, bisa langsung membaca panduan cara absen masuk dan absen keluar.
- Cara login menggunakan email kantor
1. Pada awal tampilan login telah tersedia opsi untuk masuk ke akun dengan cara mengisi kolom email, diisi dengan email kantor yang telah didaftarkan oleh HRD terlebih dahulu.

2. Setelah berhasil mengisi email pada kolom yang tersedia, maka akan muncul menu tampilan seperti di bawah ini. Segera lakukan pengecekan inbox pada email. Jangan lupa untuk mencatat dan mengisikan kode token ke kolom yang tersedia seperti di bawah ini :
- Login menggunakan nomor handphone yang telah didaftarkan.
1. Pada menu tampilan awal login terdapat opsi “Masuk Dengan SMS”, cara ini dapat dilakukan apabila nomor handphone telah didaftarkan oleh HRD. Setelah memilih opsi “Masuk Dengan SMS” akan muncul tampilan halaman seperti di bawah ini :
 2. Setelah muncul tampilan seperti gambar di atas, selanjutnya isi nomor handphone, setelah itu segera periksa kode token yang dikirim melalui SMS, lalu isikan kode token di menu selanjutnya yang tampilannya sama seperti cara login menggunakan kode token atau menggunakan email.
2. Setelah muncul tampilan seperti gambar di atas, selanjutnya isi nomor handphone, setelah itu segera periksa kode token yang dikirim melalui SMS, lalu isikan kode token di menu selanjutnya yang tampilannya sama seperti cara login menggunakan kode token atau menggunakan email.
- Login menggunakan Fitur Lend App ( Pinjam Handphone Teman )
Login menggunakan Fitur Lend App dapat dilakukan apabila akun sudah diregistrasikan atau didaftarkan . Cara ini sangat berguna apabila handphone mengalami kendala seperti tertinggal, rusak, bahkan hilang, namun Anda tetap bisa absen menggunakan handphone teman yang telah memiliki akses. Berikut langkah menggunakan fitur Lend App yang ada di aplikasi Hadirr :
- 1. Pada tampilan Home sentuh pada bagian pojok kanan layar seperti gambar di bawah ini :

- 2. Selanjutnya akan muncul menu untuk membuka Lend App seperti gambar di bawah :

- 3. Setelah berhasil masuk kedalam Lend App, terdapat kolom search, lalu isi nama karyawan yang ingin meminjam aplikasi sementara untuk absen. Setelah menemukannya, langsung saja sentuh pada bagian layar tepat pada nama yang ingin dituju

- 4. Setelah berhasil, masuk ke menu Home untuk absen masuk dan absen keluar, pastikan foto profil sudah sesuai, selanjutnya aplikasi dapat digunakan untuk absen keluar dan absen masuk.

3.Panduan Absen Masuk dan Absen keluar
Login akun hanya dilakukan sekali saja, pada saat di awal. Untuk selanjutnya saat membuka aplikasi Hadirr otomatis langsung mengarah ke menu Home seperti screenshot di bawah ini :

Dapat diihat pada gambar di atas, menu untuk absen masuk dan absen keluar sudah tersedia. Absen masuk maupun absen keluar hanya dapat dilakukan sekali saja dalam 1 hari. Untuk melakukan absen masuk, ketuk menu absen masuk, akan terbuka halaman seperti gambar di bawah :
 Jangan lupa untuk mengaktifkan GPS dan koneksi internet yang stabil. Kecepatan proses perekaman absen bergantung pada kecepatan internet yang stabil.
Jangan lupa untuk mengaktifkan GPS dan koneksi internet yang stabil. Kecepatan proses perekaman absen bergantung pada kecepatan internet yang stabil.
Pastikan wajah berada di dalam bingkai area yang sudah ditandai dengan 4 sudut. Pastikan di atas foto terdapat teks berwarna biru dengan pesan bahwa Anda sudah berada di dalam spot kehadiran.
 Absen yang sudah terekam oleh aplikasi akan menampilkan pesan berhasil. Foto close up dapat dibagikan juga ke berbagai aplikasi lain / sosial media. Apabila tidak berkenan, boleh langsung pilih tidak. Absen masuk dan absen keluar sama proses dan caranya. Untuk memastikan apakah absen sudah terekam, dapat dilihat pada menu riwayat yang terdapat di tengah bawah layar, seperti gambar di bawah :
Absen yang sudah terekam oleh aplikasi akan menampilkan pesan berhasil. Foto close up dapat dibagikan juga ke berbagai aplikasi lain / sosial media. Apabila tidak berkenan, boleh langsung pilih tidak. Absen masuk dan absen keluar sama proses dan caranya. Untuk memastikan apakah absen sudah terekam, dapat dilihat pada menu riwayat yang terdapat di tengah bawah layar, seperti gambar di bawah :

Dalam menu riwayat, kita dapat melihat riwayat absensi yang telah terekam oleh aplikasi.
Kendala yang umum terjadi saat menggunakan absensi online Hadirr
Berikut ini adalah berbagai macam kendala yang sering terjadi dalam menggunakan aplikasi Hadirr :
- Muncul teks berwarna kuning / merah di atas foto dengan pesan peringatan bahwa Anda berada di luar spot kehadiran
 Masalah ini dapat terjadi karena titik GPS meleset dari titik kehadiran yang sudah ditentukan. Untuk mengatasinya cara pertama yang dilakukan adalah mengetuk menu peta di pojok kanan atas, maka akan terlihat gambar seperti dibawah ini :
Masalah ini dapat terjadi karena titik GPS meleset dari titik kehadiran yang sudah ditentukan. Untuk mengatasinya cara pertama yang dilakukan adalah mengetuk menu peta di pojok kanan atas, maka akan terlihat gambar seperti dibawah ini :
 Dari gambar di atas, terlihat lokasi titik GPS berada di luar titik kehadiran yang telah ditentukann. Apabila Anda yakin telah berada di lokasi yang sesuai, dapat mencoba beberapa cara di bawah ini :
Dari gambar di atas, terlihat lokasi titik GPS berada di luar titik kehadiran yang telah ditentukann. Apabila Anda yakin telah berada di lokasi yang sesuai, dapat mencoba beberapa cara di bawah ini :
- Bergerak maju ke arah yang sesuai dengan titik kehadiran.
- Smartphone terbaru memiliki fitur mode penghemat daya apabila baterai hampir habis , silahkan nonaktifkan fitur tersebut atau charge ponsel sebentar hanya pada saat absen.
- Keluar dari aplikasi Hadirr, tutup semua aplikasi yang berjalan, buka kembali aplikasi Hadirr.
- Nonaktifkan dan aktifkan ulang GPS.
- Matikan daya handphone kemudian nyalakan kembali.
- Melakukan kalibrasi GPS melalui Google maps

Caranya :
- Buka aplikasi Google Maps. Tap Izinkan Lokasi jika telah tersedia.
- Tunggu beberapa saat sampai lokasi terkini Anda terdeteksi oleh Google Maps.
- Tap titik biru pada peta.
- Tap opsi Kalibrasikan Kompas.
- Ikuti petunjuk kalibrasi yang muncul.
- Sekarang pelacakan posisi HP Anda sudah ditingkatkan.
Setelah proses kalibrasi dilakukan, direkomendasikan juga untuk mengupdate Google Maps jika memang telah tersedia.
- Buka aplikasi Google Playstore.
- Cari Google Maps.
- Tap Update jika telah tersedia.
Fungsi update disini bertujuan untuk mengatasi bug yang mungkin ada. Ada beberapa situs teknologi besar yang merekomendasikan cara ini, jika Anda memang sedang ingin meningkatkan akurasi GPS pada HP.
- Apabila lokasi di GPS telah sesuai dengan area kantor, namun titik kehadiran tetap di luar spot kehadiran, Anda bisa menghubungi atasan atau HRD untuk merevisi titik kehadiran sesuai dengan area kantor.
- Absensi tetap bisa dilakukan walaupun berada di luar spot kehadiran. Namun setelah melakukan absensi, atasan harus melakukan approval.
Semoga Bermanfaat































 Gambar 2
Gambar 2

 Gambar 5
Gambar 5