Semakin pesatnya perkembangan teknologi dan informasi membuat semakin banyak pula fasilitas-fasilitas berbasis teknologi informasi yang bisa dimanfaatkan oleh semua kalangan termasuk kita.
Ada banyak alasan dalam setiap individu atau kelompok termasuk juga perusahaan dalam memanfaatkan fasilitas teknologi informasi ini. Salah satu pemanfaatannya yaitu pemetaan lokasi menggunakan Google Maps.
Secara garis besar berikut ini akan dijelaskan bagaimana membuat peta sendiri di Google Maps dengan fitur “ My Maps “.
Sebagai contoh kita akan membuat peta Sadikun cabang Bandung yang terdiri dari :
-
PT. Sumber Kerang Indah (Kopo) berlokasi di Kopo 471
-
PT. Sumber Kerang Indah (Gedebage) berlokasi di Gedebage Km 13
-
PT. Bajubang Gasindo berlokasi di Kerkof 148 Cimahi
-
PT. Kusuma Mitra Indah & PT. Sumber Kerang Indah (Cimahi) berlokasi di Ciseupan Kerkof Cimahi
-
PT. Smessindo Lubritech- Liqtro (Cimahi) berlokasi di Jl Raya Barat Sangkuriang Cimahi.
Untuk membuat peta sendiri diharuskan sudah mempunyai akun di Google,
1 – Masuk Google Maps (https://google.com/maps) lalu login dengan akun Google.
2 – Klik menu yang ada di pojok kiri atas (Gb.1), klik Your places (Gb.2), pilih Map. Untuk pertama kali maka daftar peta masih kosong. Kemudian pilih Create Map (Gb.3)
 Gb.1
Gb.1
 Gb.2
Gb.2
 Gb.3
Gb.3
3 – Pada tampilan Create New Map (Gb.4) klik Untitled map untuk memberi nama map yang akan dibuat. Pada contoh diberi nama “Sadikun cabang Bandung“ dengan deskripsi “Sadikun Group“, kemudian simpan (Gb.5)
 Gb.4
Gb.4
 Gb.5
Gb.5
4 – Di contoh ini akan dibuat beberapa layer (lokasi) cabang Sadikun Bandung yang telah disebutkan di awal tadi.
Untuk menambahkan layer. klik Add layer dan ganti Untitled layer dengan nama yang akan dibuat, misalnya PT. Sumber Kerang Indah lihat (Gb.6)
 Gb.6
Gb.6
5 – Untuk memudahkan penempatan titik lokasi (add marker), tampilan peta (base map) kita ubah ke mode Satelite (Gb.7). Setelah itu beri tanda titik lokasi sesuai dengan titik kordinat loaksinya.
 Gb.7
Gb.7
6 – Isi data layer PT. Sumber Kerang Indah lokasi Kopo beserta dengan deskripsinya (Gb.8)
 Gb.8
Gb.8
7 – untuk mengulang beberapa titik lokasi lainnya, silahkan Add layer kembali dan lengkapi (Gb. 9).
 Gb.9
Gb.9
8 – Agar dapat dilihat dan diakses oleh semua orang, map yang telah dibuat tadi kita share link-nya dan dibuka aksesnya untuk public.
Pada tampilan map Sadikun Bandung, klik menu share (Gb. 10 poin 1), akan muncul menu Sharing settings. Di situ terletak link sharing yang bisa diakses.
Agar bisa dilihat oleh publik, menu who has access kita ubah settingnya, klik Change (Gb. 10 poin 2).
Pastikan di menu Link sharing, opsi radio button terpilih di On-Public on the Web, agar siapa saja bisa melihat dan mengakses map yang telah dibuat tanpa harus login ke akun Gmail (Gb.11 poin 1 dan poin 2). Setelah itu Save & Done.
 Gb.10
Gb.10
 Gb.11
Gb.11
 Gb.12
Gb.12
9 – Pada setiap layer (lokasi) dapat kita tambahkan deskripsi serta photo dari lokasi tersebut
Terlihat pada Gb.12 adalah hasil akhir map yang dibuat. Di situ terdapat titik-titik lokasi yang ditandai warna merah sebagai titik lokasi Sadikun cabang Bandung.
Berikut web link maps Sadikun cabang Bandung : https://drive.google.com/open?id=1-_dvDuxabmzr2jwMg4GORqkK9XM&usp=sharing
Demikian sesi pojok IT kali ini. Semoga menambah pengetahuan dan bermanfaat Selamat beraktifitas kembali.
========== +++++++++++++ ========== beni sya’ban










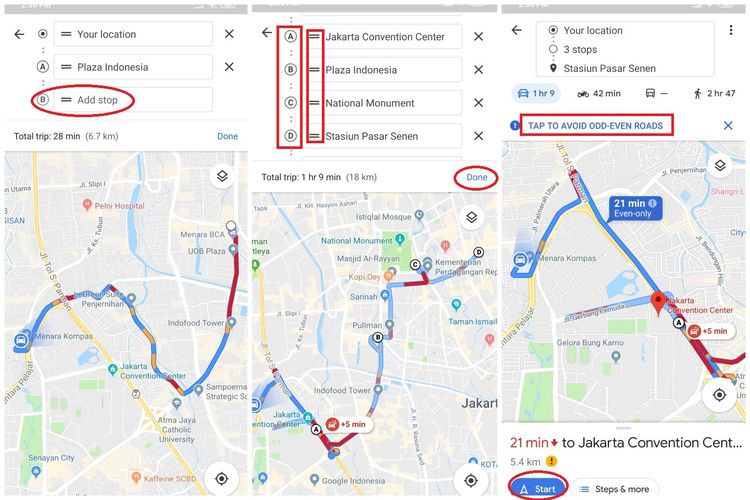



















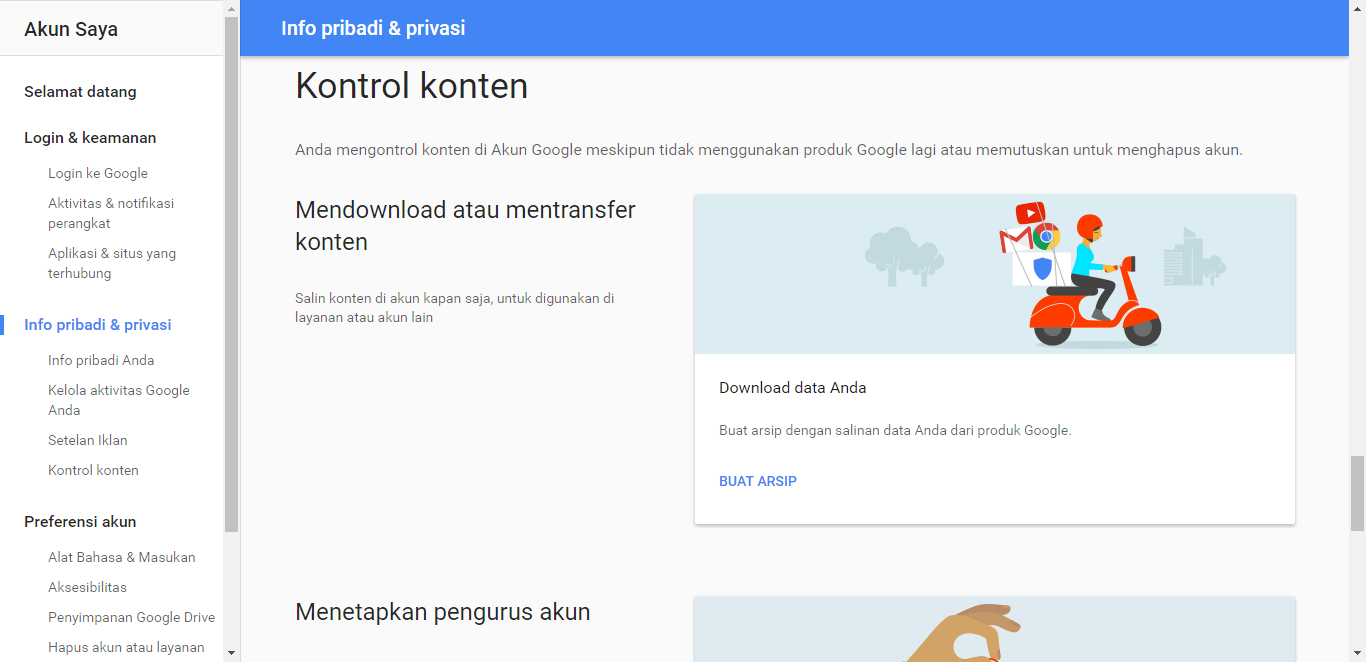


 Gb.3
Gb.3


 Gb.7
Gb.7







