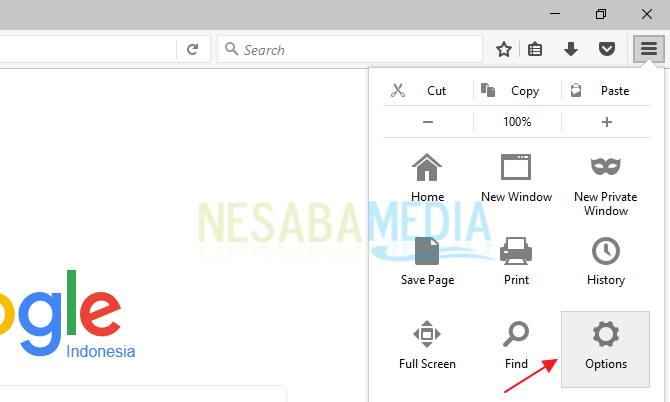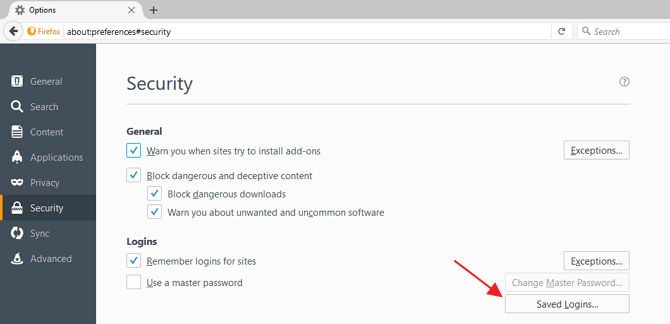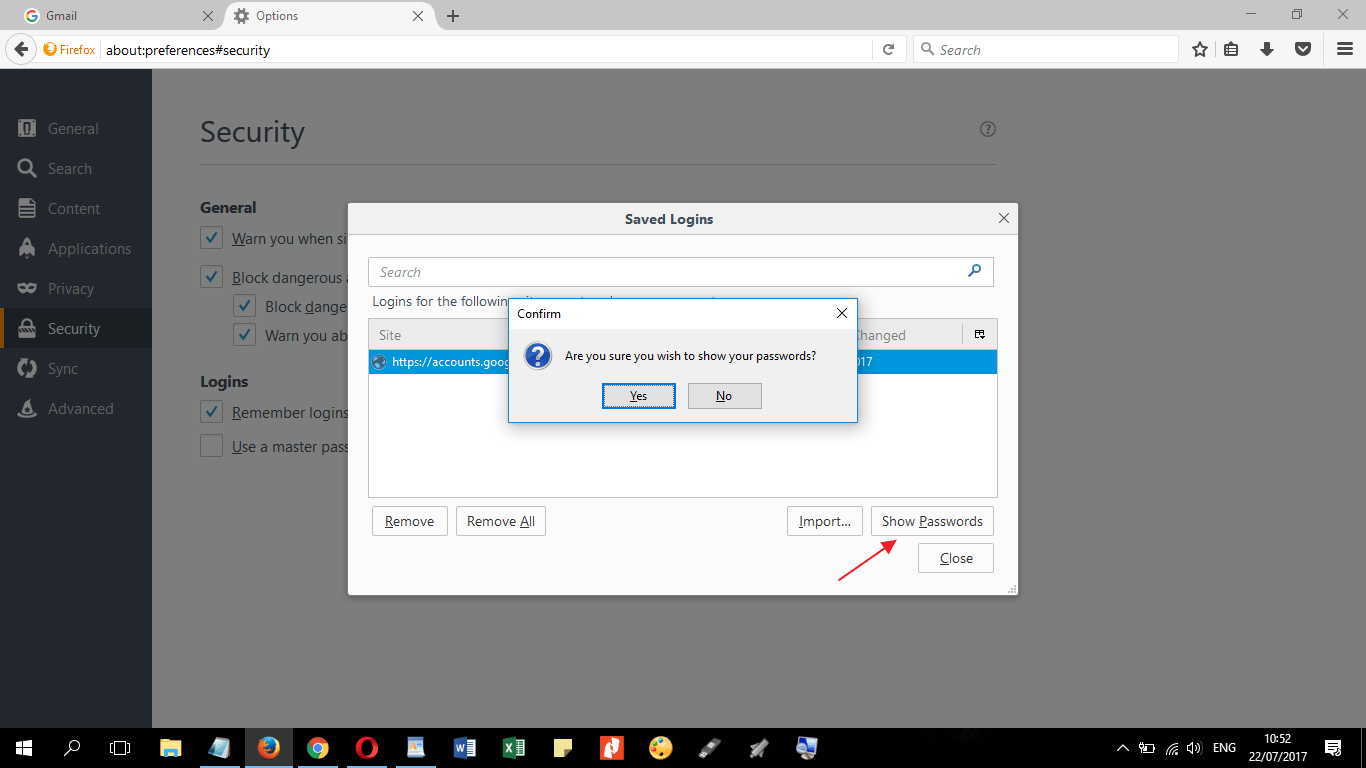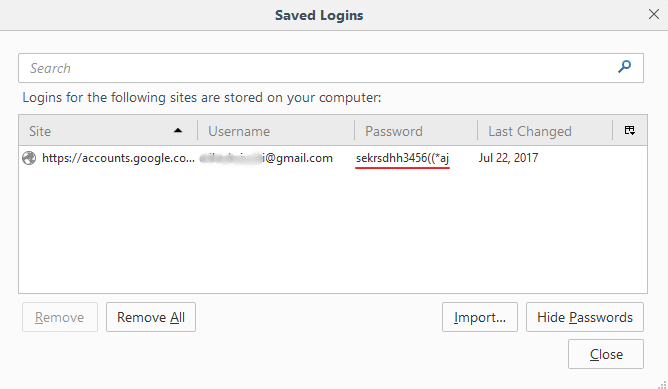Mozilla Firefox dilengkapi dengan fitur pembaharuan (update) otomatis. Fitur ini mulai ada pada Firefox versi 12 untuk memberikan kemudahan pembaruan tanpa melibatkan pengguna sama sekali (silent automatic update). Ide dasar di balik fitur ini adalah peningkatan proses pembaruan dengan mengintegrasikan mekanisme pembaruan otomatis ke dalam peramban. Sebagian pengguna Firefox mungkin menyukai ide pembaruan otomatis ini, sementara bagi yang lainnya mungkin lebih menyukai cara manual.
Pembaruan otomatis Firefox dilakukan ketika peramban ini mulai dijalankan yang kemungkinan akan mencegah sementara waktu penggunaannya. Itulah sebabnya, sebagian penguna Firefox lebih memilih untuk menonaktifkan fitur pembaruan otomatis ini. Firefox masih dapat memperbarui sendiri, namun Anda akan diberitahu melalui kotak dialog UAC (User Account Control), sehingga Anda menyadari bahwa proses pembaruan sedang terjadi. Apabila Anda ingin dan memilih untuk menonaktifkan fitur pembaruan otomatis Firefox, berikut ini adalah langkah-langkahnya:
Melalui about:config
Ketikkan about:config di area pengetikan alamat url (address bar) browser Mozilla Firefox dan kemudian tekan tombol keyboard Enter.

Klik tombol I’ll be careful, I promise!

Pada kolom Search, ketikkan app.update dan dari daftar yang muncul, cari app.update.auto.

Klik 2x pada opsi app.update.auto untuk merubah nilai true menjadi false. Nilai true berarti pembaruan otomatis diberlakukan. Sebaliknya nilai false berarti pembaruan otomatis dinonaktifkan. Apabila nilai opsi app.update.auto telah sesuai, tutup laman about:config untuk mengakhiri.

Selamat Mencoba. Semoga Bermanfaat