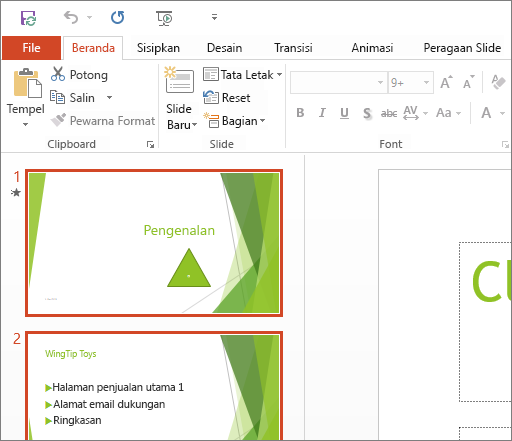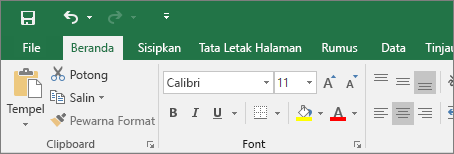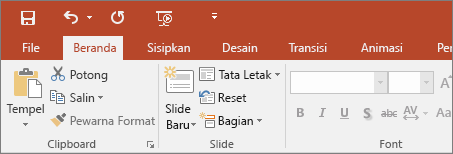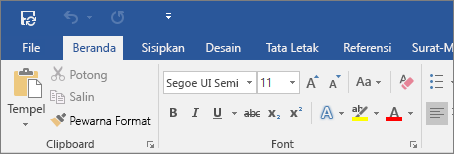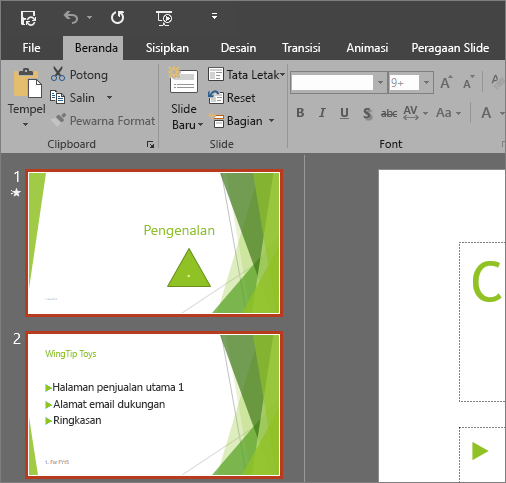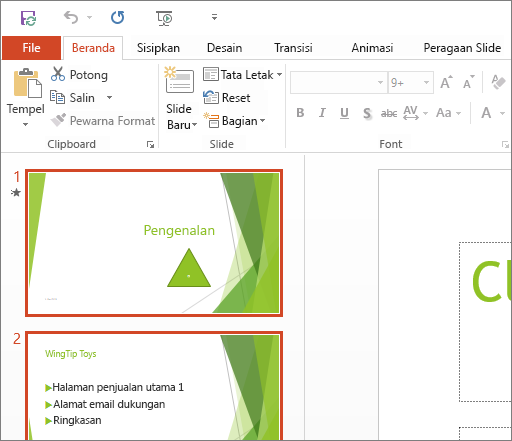Colorful (Tema penuh warna)
Tema penuh warna selaras dengan visual modern aplikasi Office dengan menghadirkan aksen warna primer pada pita.
Tema penuh warna di Excel :
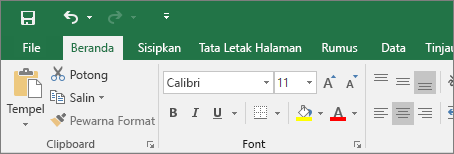
Tema penuh warna di PowerPoint :
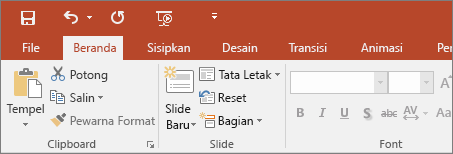
Tema penuh warna di Word :
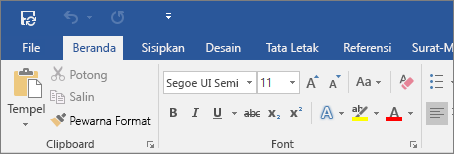
Dark Gray (Tema abu-abu gelap)
Tema abu-abu gelap sangat sesuai bagi mereka yang lebih menyukai visual dengan kontras tinggi yang lebih lembut. Berikut ini adalah contoh tema abu-abu gelap yang diterapkan ke PowerPoint :
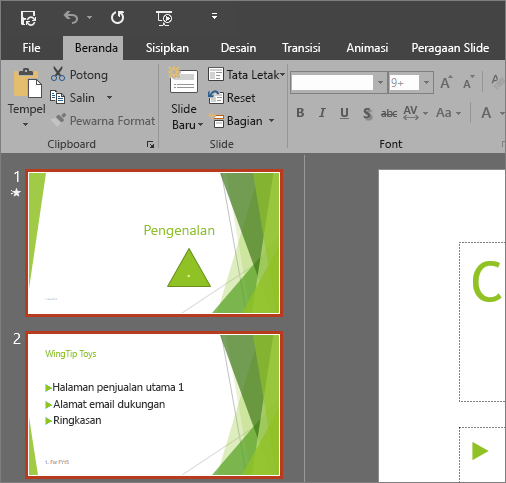
White (Tema Putih)
Tema putih menampilkan tampilan klasik Office. Berikut ini adalah contoh tema putih di PowerPoint :