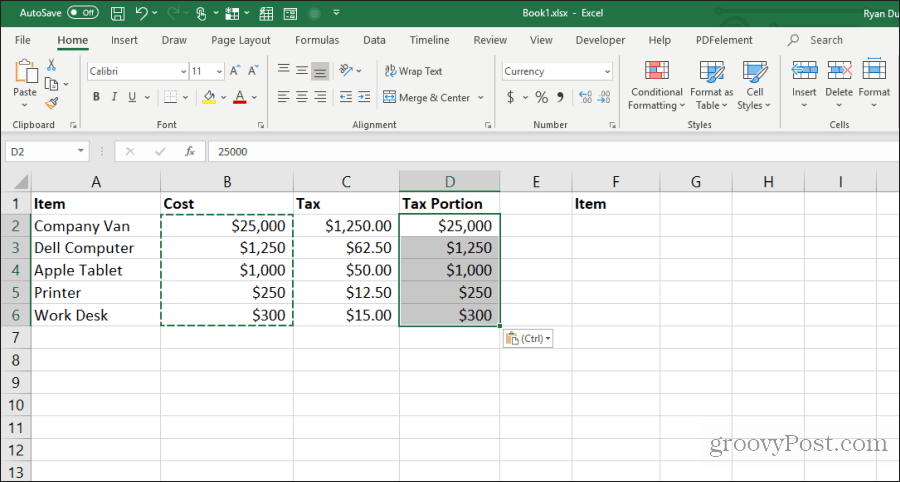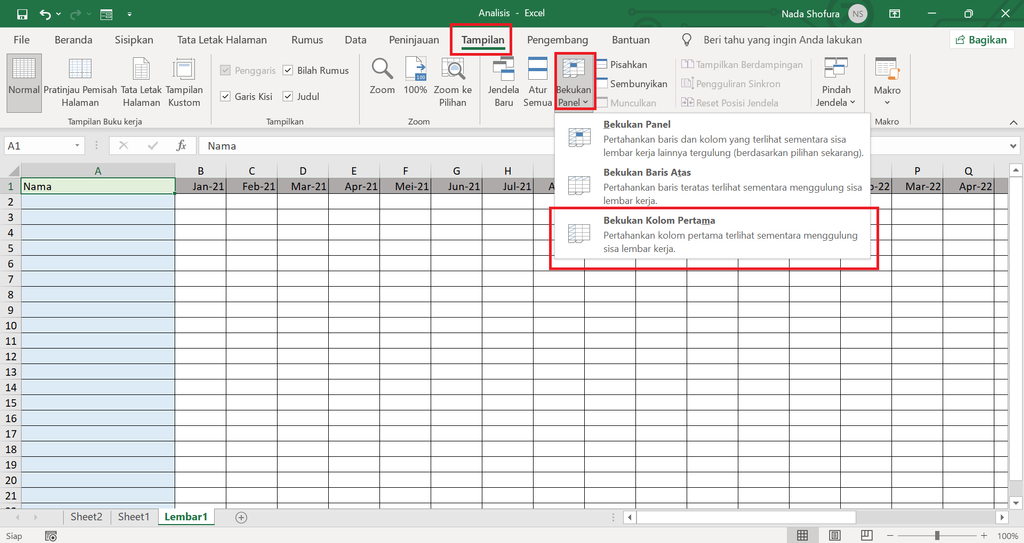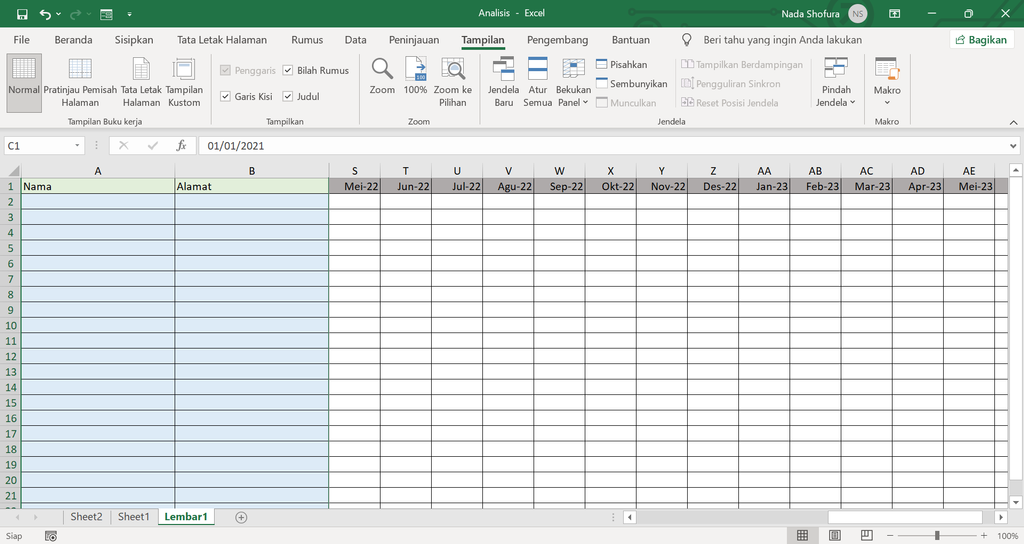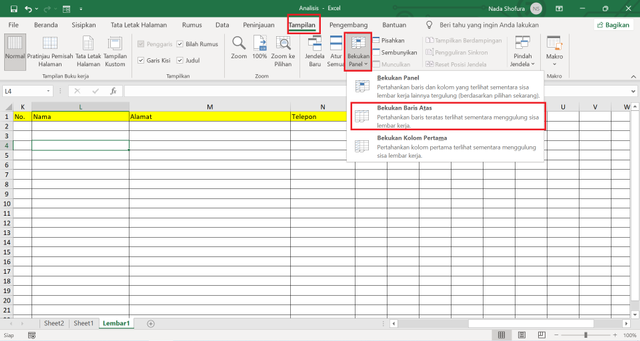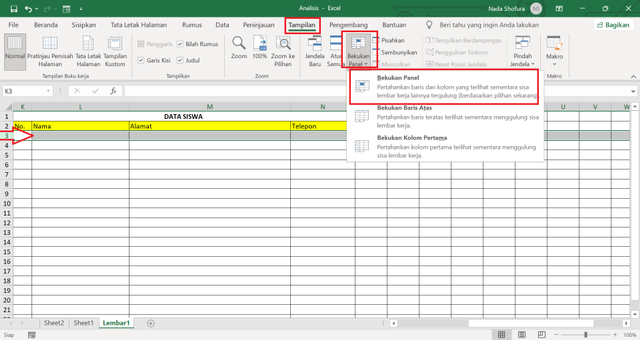Untuk menunjang pekerjaan kantor sehari-hari di lingkungan SADIKUN Group, semua komputer distandarisasi menggunakan aplikasi / software LibreOffice. Bagi yang baru bergabung di perusahaan mungkin belum terbiasa dan asing dengan aplikasi ini. Edisi Pojok IT kali ini akan menjelaskan apa itu LibreOffice dan komponen aplikasi di dalamnya.
LibreOffice merupakan sebuah paket aplikasi office (perkantoran) yang bersifat free alias gratis, bebas untuk di download, digunakan dan disebarkan. Aplikasi ini dikembangkan oleh The Document Foundation (TDF) yang kompatibel dengan aplikasi perkantoran lainnya seperti Microsoft Office dan tersedia dalam berbagai platform.
Aplikasi ini merupakan pengembangan dari aplikasi sejenis yaitu Open Office yang menggunakan format berkas Open Document (ODF).
LibreOffice sendiri mempunyai beberapa kelebihan di antaranya :
-
Software tak berbayar alias gratis
-
Bisa export ke PDF
-
Bisa membuka dokumen berformat Microsoft Office
-
Mempunyai fitur dan fungsi yang sama dengan Microsoft Office
-
Font lebih banyak dan bervariasi
-
Menu Bar lebih kompleks dan efisien
-
Support 32-bit dan 64-bit
Komponen – komponen LibreOffice :
Writer
Merupakan aplikasi pengolah kata dengan fungsi yang hampir sama dengan Microsoft Word. Writer dapat menyimpan file dalam format HTML, XHTML, XML dan PDF. Serta dapat dikoneksikan dengan e-mail client untuk surat menyurat melalui media online.
Calc
Aplikasi yang berfungsi sebagai lembar kerja ini sangat mirip dengan Excel pada Microsoft Office. Mempunyai fitur yang unik dan beragam seperti tabel, rumus fungsi, diagram dan lainnya. Aplikasi ini mendukung format seperti excel, CSV, HTML, XML Spreedsheet dll.
Impress
Sebuah aplikasi untuk presentasi yang bisa diekspor sebagai berkas SWF, sehingga dapat dilihat di komputer yang terinstall Adobe Flash. Cara penggunaan Impress ini sangat mirip dengan Power Point yang ada dalam Microsoft Office.
Draw
Aplikasi yang berfungsi untuk membuat grafik vektor, diagram yang mirip dengan Microsoft Visio. Fitur yang dimiliki juga hampir sama dengan Scribus dan Microsoft Publisher. Draw juga bisa membuat gambar diagram alir dengan tampilan 3D.
Math
Mempunyai fungsi untuk membuat dan menyunting formula matematika yang menggunakan varian XML sebagaimana ditetapkan dalam spesifikasi OpenDocument.
Base
Salah satu komponen dalam LibreOffice yang serupa dengan Microsoft Access sebagai basis data relasional seperti penyusunan laporan dan formulir sehingga memudahkan dalam akses data.
Demikian materi Pojok IT kali ini, semoga dapat berguna & bermanfaat.