Mengubah Lebar Kolom atau Tinggi Baris secara otomatis agar sesuai dengan konten disebut AutoFit di Excel.
metode-metode berbeda untuk Autofit Baris dan Kolom di Excel dijelaskan dalam postingan blog ini dan berikut adalah data yang digunakan untuk menjelaskan metode tersebut.
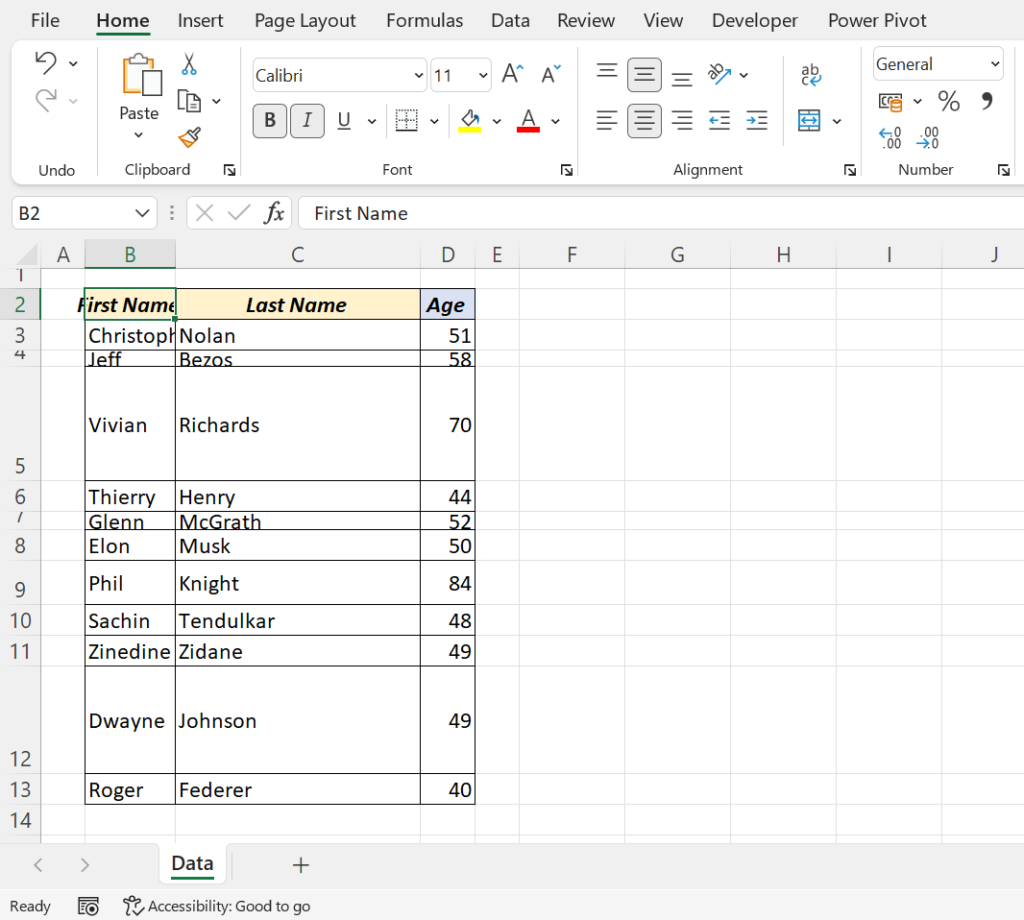
Autofit Baris dan Kolom secara manual
Pilih seluruh Sheets dengan mengklik segitiga kecil di sudut kiri atas Sheets.
Klik dua kali pada batas header Kolom mana pun ke Lebar Kolom Penyesuaian Otomatis. Klik dua kali pada batas header Baris mana pun ke AutoFit Row Heights.
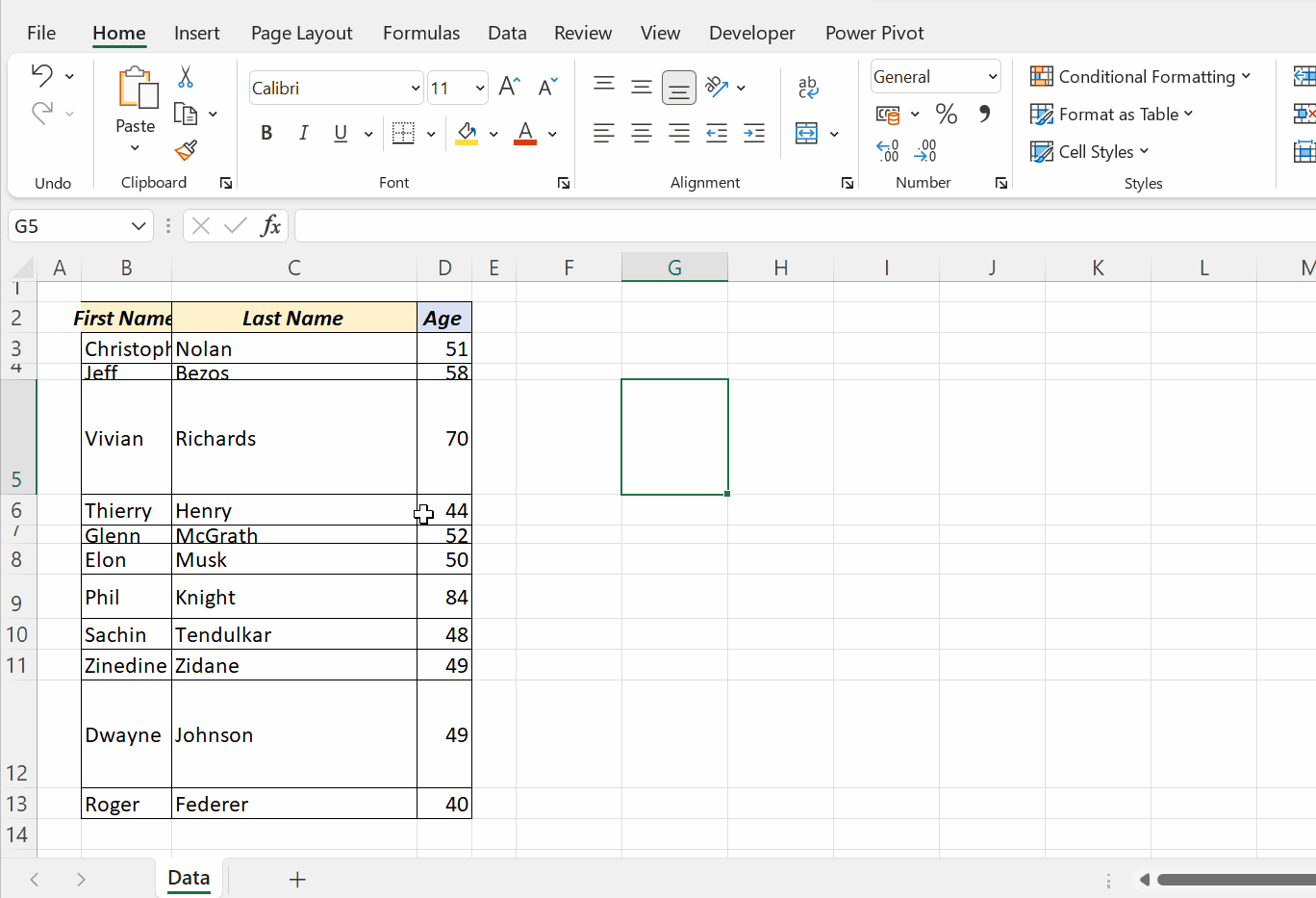
Catatan: Ctrl + A adalah Shortcut Keyboard untuk memilih seluruh Sheets.
Shortcut keyboard untuk Autofit Baris dan Kolom
Alt + H + O + I adalah pintasan Keyboard untuk Autofit Lebar Kolom di Excel.
Untuk Menyesuaikan Tinggi Baris Secara Otomatis, tekan Alt + H + O + A
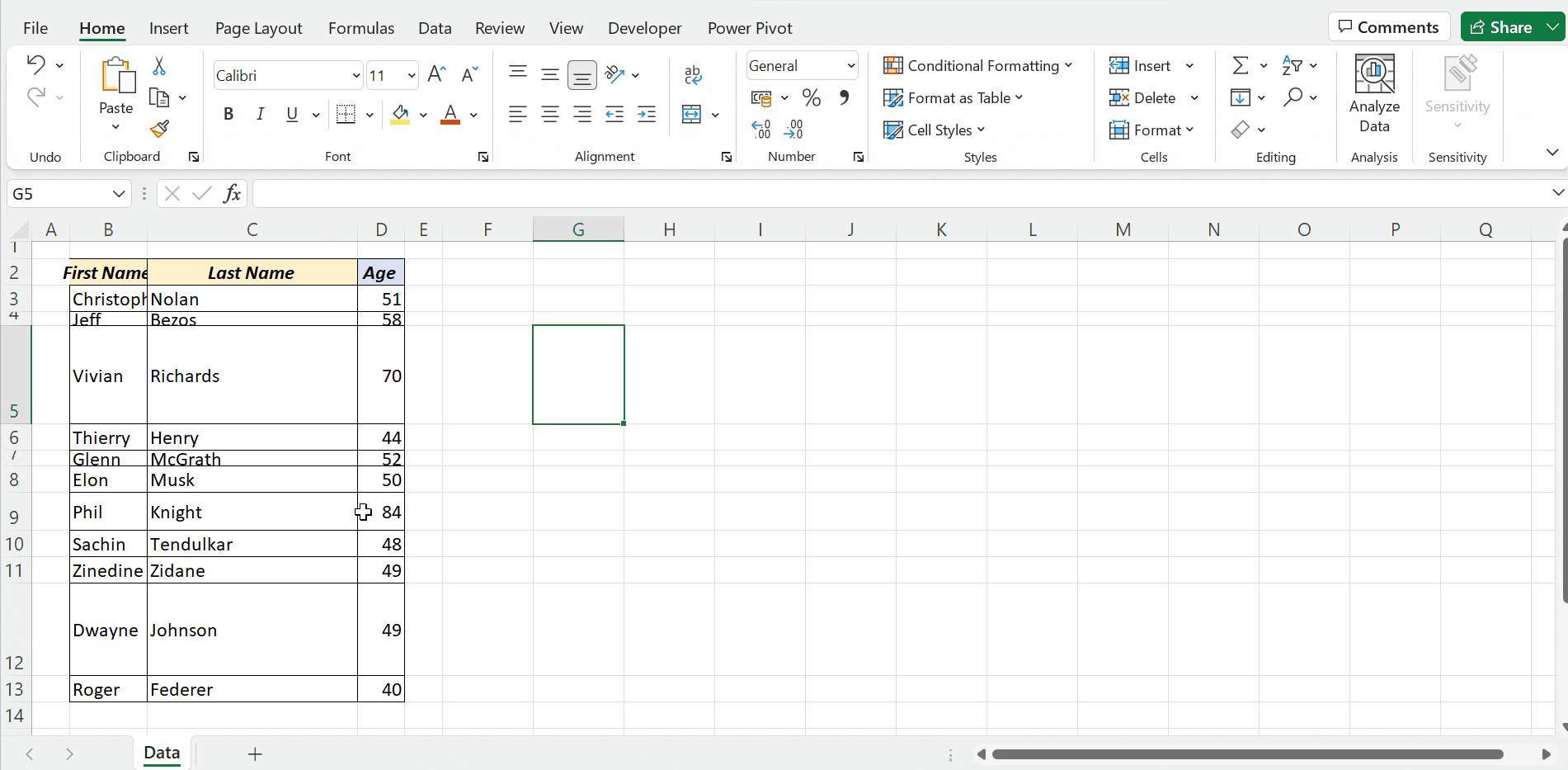
Autofit Baris dan Kolom menggunakan opsi di Pita Excel
Untuk Menyesuaikan Kolom Secara Otomatis,
pilih data > di tab Beranda pada pita Excel > Format > Autofit Column Width
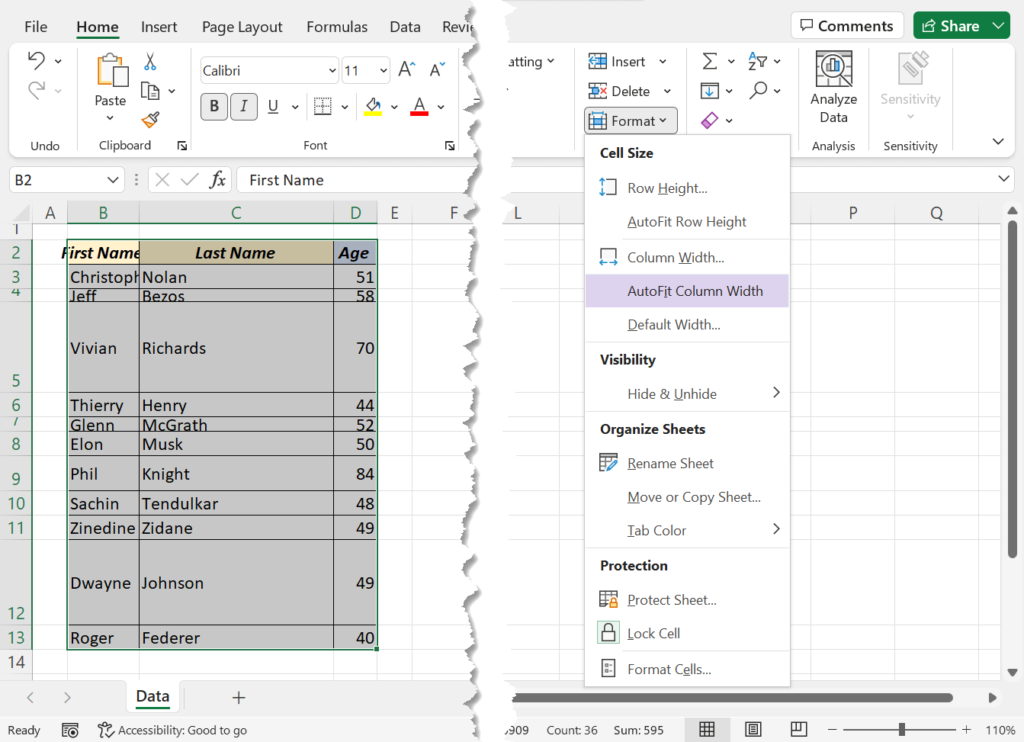
Sama dengan AutoFit Row Height
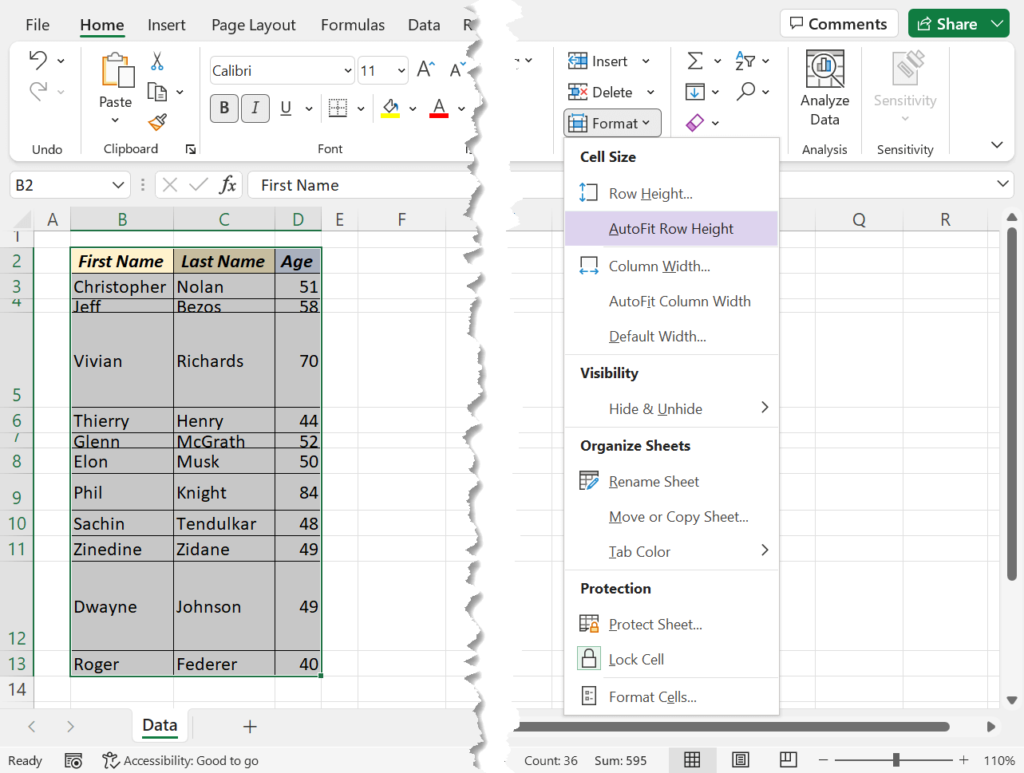
Macro pada AutoFit Row & Column
Kode berikut ketika dijalankan akan melakukan AutoFit pada Baris dan Kolom pada Lembar Kerja Excel.
Sub AutoFitRowsAndColumns() Cells.EntireColumn.AutoFit Cells.EntireRow.AutoFit End Sub
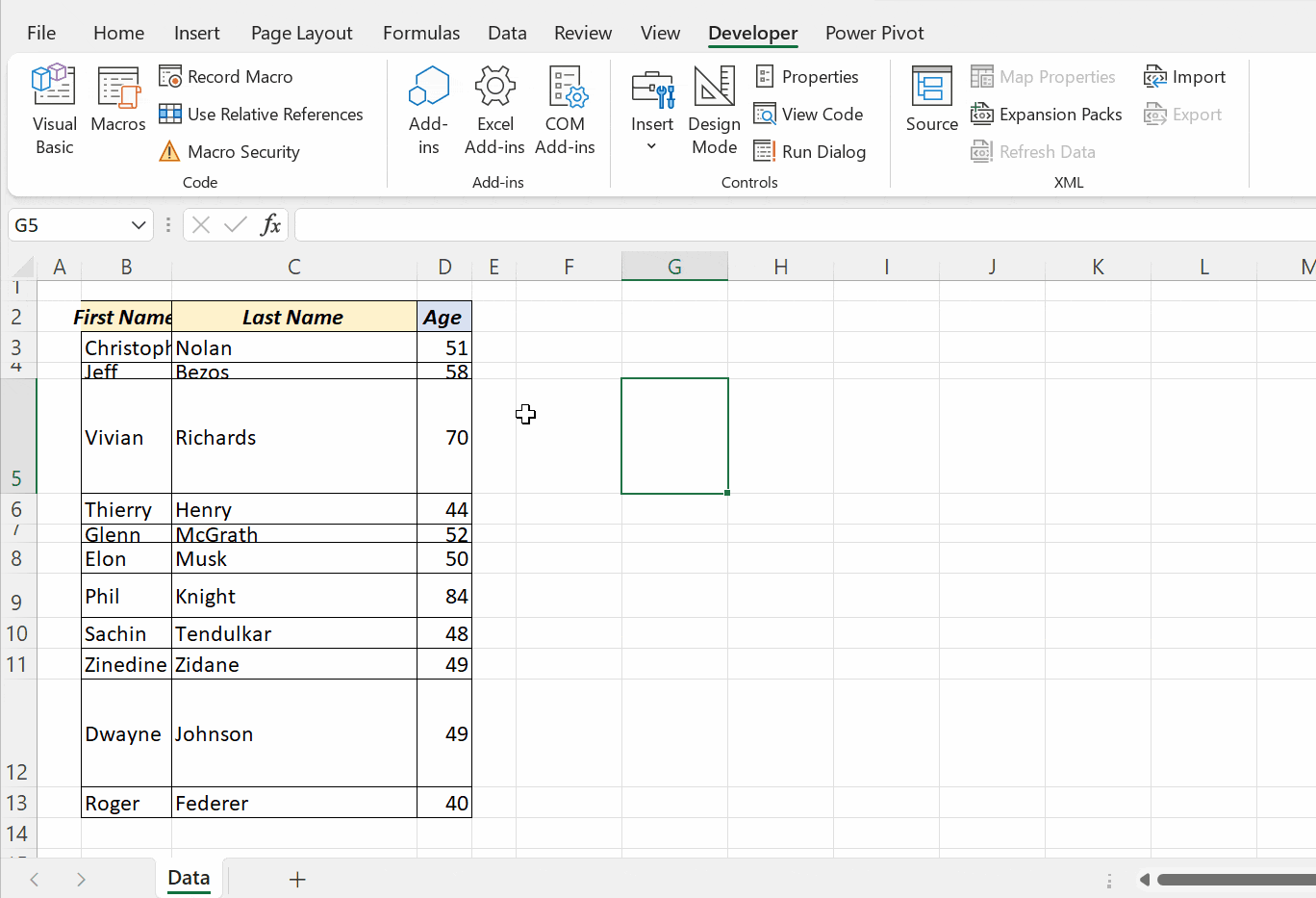
— Selamat Mencoba, Semoga Bermanfaat–















































