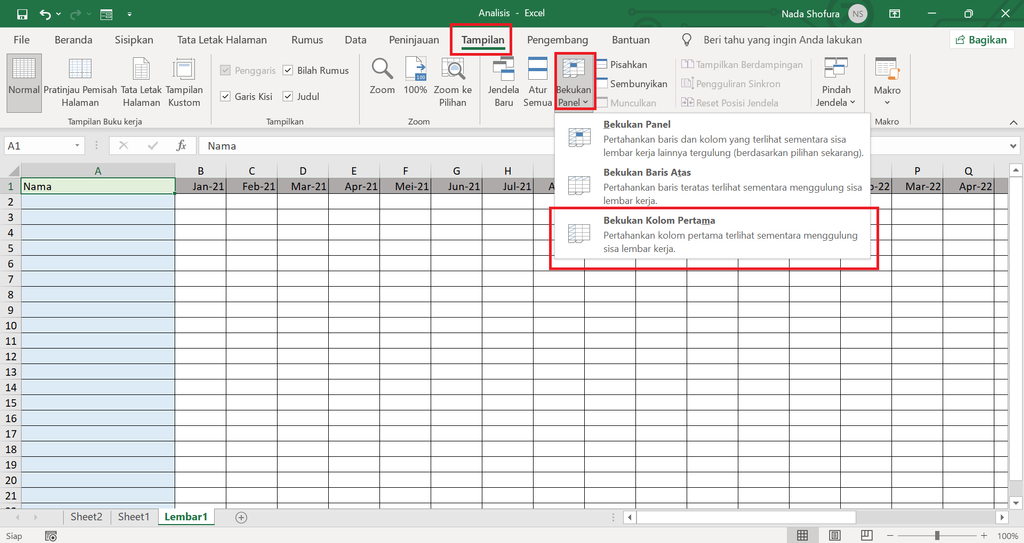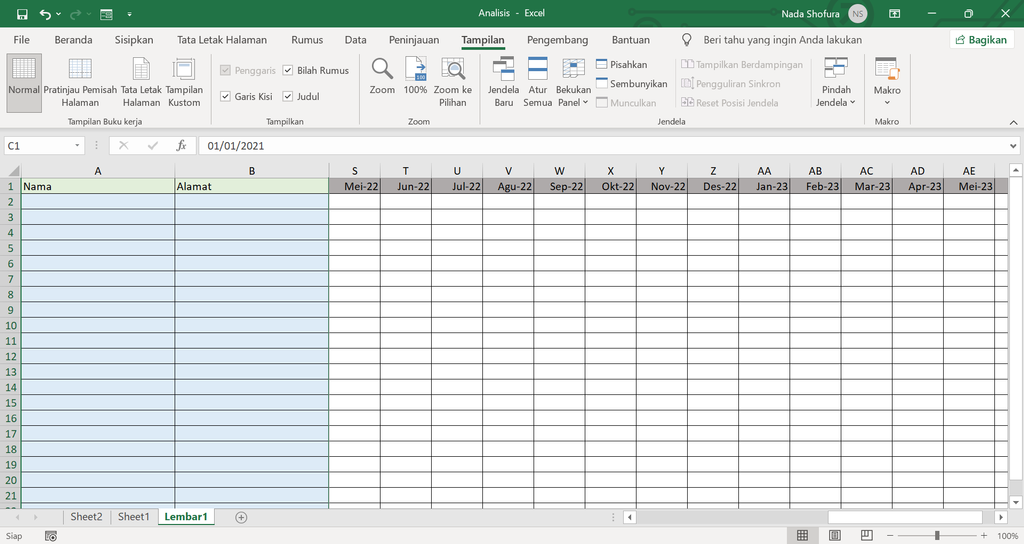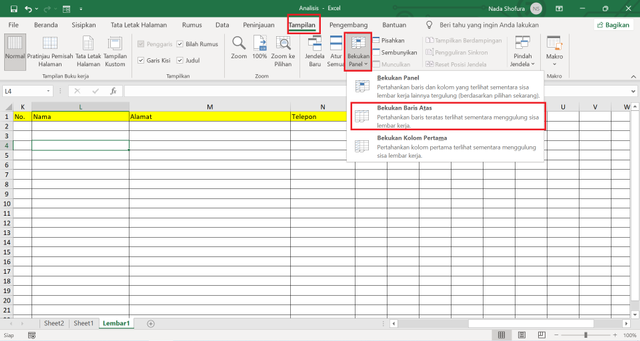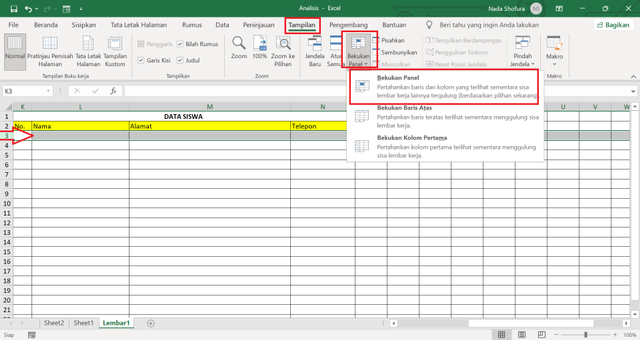Di pojok IT kali ini akan membahas bagaimana cara menduplikasi (copy) lembar kerja halaman yang telah kita buat menjadi lembaran baru.
Setelah kita membuat lembaran kerja di Spreadsheet dengan segala bentuk format di dalamnya, jika pada lembaran kerja berikutnya kita membutuhkan format yang sama dengan sedikit beberapa perubahan, alangkah lebih mudah dan cepatnya kita menggunakan feature menu ” Move or Copy Sheet ” yang ada pada spreadsheet LibreOffice.
Berikut tahapannya :
Pada gambar berikut kita akan menduplikasi (copy) lembar kerja halaman sheet Contoh menjadi sheet Contoh Copy_2.
- Klik kanan pada nama Sheet Contoh
- Pilih Move or Copy Sheet. Lihat Gb.2
 ( Gb.3 )
( Gb.3 )
- Pilih dan sesuaikan seperti pada Gb.3
Maka akan terlihat hasil duplikasi dari Sheet Contoh menjadi Sheet Contoh_2. Pada Sheet Contoh_ 2 ini, akan di tambahkan kolom no telp dengan head kolom berwarna kuning. Lihat contoh Gb.4 di bawah ini ;
Jadi dengan hasil duplikasi / copy kita sesuaikan dengan kebutuhan. Dalam hal ini penambahan kolom No Telp yang ditandai dengan cell warna kuning.
Demikian Pojok IT kali ini. Semoga bermanfaat. Terima kasih.