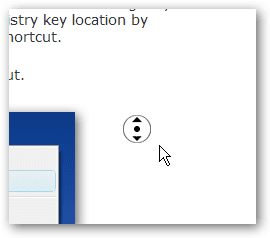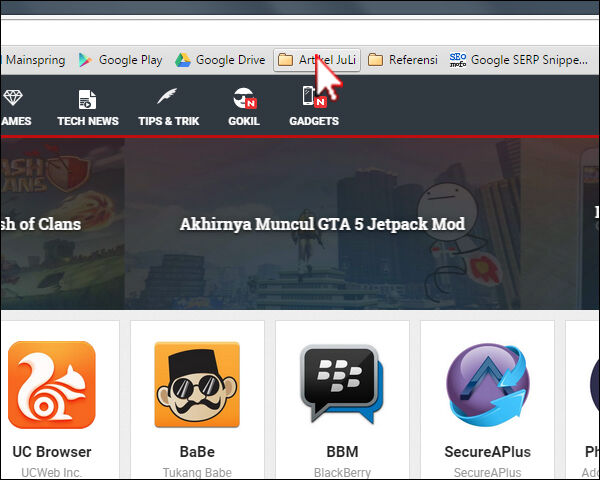Memperhatikan perawatan komputer terbilang sangat penting dan wajib dilakukan secara rutin untuk menjaga ketahanan dan performa komputer agar tetap optimal. Perawatan yang tepat pastinya juga akan membantu Anda dalam bekerja, karena komputer dijamin sehat dan lancar digunakan.
Berikut 4 perawatan mudah yang dapat Anda lakukan rutin setiap minggu:
Membuat cadangan data secara rutin wajib dilakukan, agar terhindar dari hilangnya data-data penting, yang bisa dikarenakan serangan virus, komputer yang rusak ataupun terhapusnya file. Media backup dapat berupa flashdisk, harddisk eksternal, shared folder ataupun secara online ke internet (Google Drive, Dropbox, dll).
Selain meng-install antivirus, memastikannya selalu aktif dan update, Anda juga perlu melakukan full scan komputer untuk memastikan semua file bersih dari virus model apapun. Untuk komputer inventaris kantor yang distandarisasi oleh tim IT sudah terpasang antivirus Dr.Web yang setiap hari secara otomatis akan melakukan update melalui jaringan / internet. Untuk menjalankan full scan, klik kanan pada icon Dr.Web, pilih Scanner > Full.

Semua file yang Anda hapus akan masuk ke Recycle Bin. Meski sudah dihapus bukan berarti tidak memerlukan ruang penyimpanan. Semua file yang masuk ke Recycle Bin tetap memakai kapasitas harddisk. Oleh sebab itu kosongkan secara berkala. Kelola dengan baik, data mana yang layak dipertahankan dan mana yang layak dihapus, dijamin komputer akan bekerja secara optimal.

File yang terfragmentasi dapat memperlambat kinerja sistem komputer. Defragmentasi harddisk secara rutin dilakukan untuk reorganisasi file, agar disusun berdekatan, sehingga dapat mempercepat proses pembacaan data harddisk. Untuk menjalankannya, klik Start > All Programs > Accessories > System Tools > Disk Defragmenter. Proses defragmentasi harddisk pada Windows 7, 8 dan 10 dapat dikonfigurasikan waktunya melalui fitur penjadwalan otomatis.


Demikian 4 langkah mudah yang jika diterapkan secara berkala akan membuat performa komputer Anda tetap terjaga optimal.