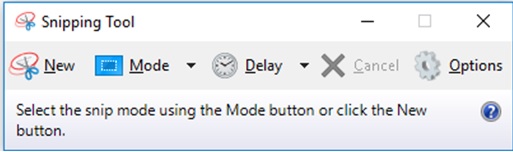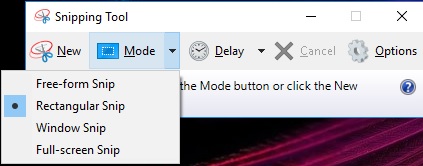Freeware atau perangkat lunak gratis adalah aplikasi yang biasanya dimiliki oleh perorangan, organisasi, ataupun suatu badan yang didistribusikan secara gratis dan tidak dipungut biaya apapun ke pengguna. Biasanya mereka mengambil keuntungan dari donasi atau iklan yang ada di websitenya. Berikut daftar aplikasi yang bermanfaat:
1. Open Office, Libre Office, WPS Office
Pasti tidak asing dengan aplikasi-aplikasi diatas, office adalah aplikasi yang digunakan untuk mengelola data dalam berbagai bentuk, baik bentuk dokumen, presentasi, atau sheet.

Yang banyak diketahui oleh kebanyakan orang adalah Microsoft Office, namun aplikasi tersebut berlisensi dan berbayar. Aplikasi gratis di atas dapat didownload secara mudah di link berikut :
2. GIMP
Sama seperti Adobe Photoshop, aplikasi GIMP mampu mengolah atau mengedit desain grafis dalam berbagai bentuk. Tools-tools yang disediakan oleh GIMP tidak kalah lengkap dengan Photoshop sehingga sangat bermanfaat dan tidak memerlukan biaya.

Aplikasi GIMP dapat didownload di link berikut:
3. Inkscape
Inkscape adalah sebuah perangkat lunak atau aplikasi editor gambar vektor yang bersifat perangkat lunak bebas di bawah lisensi GNU GPL. Tujuan utama dari Inkscape adalah menjadi perangkat grafik mutakhir yang memenuhi standar XML, SVG, dan CSS.

Inkscape menyediakan banyak fitur yang sama dengan Adobe Ilustrator dan dapat diunduh dengan mudah di link berikut:
4. Foxit Reader
Foxit Reader adalah aplikasi pembaca, pencari, dan pencetak dokumen PDF multilingual. Perangkat lunak ini memungkinkan penggunanya untuk mendesain form PDF yang interaktif, memasukkan gambar, menambah jaringan, menambahkan keterangan pada PDF, mengirim PDF, dan lain sebagainya.

Foxit Reader dapat di download di link berikut:
5. PDFill PDF Tools & PDFill PDF Editor
PDFill adalah alat pengeditan PDF gratis yang memiliki banyak opsi pengeditan PDF. Dengan PDF, Anda dapat melakukan apa saja dengan File Dokumen Portabel Anda. Perangkat lunak gratis ini mencakup banyak utilitas kecil lainnya yang membantu Anda sepenuhnya mengoptimalkan dan meningkatkan kualitas file PDF Anda.


PDFill dapat didownload di link berikut:
6. VLC Media Player
VLC adalah perangkat lunak pemutar beragam berkas multimedia, baik video maupun audio dalam berbagai format, seperti MPEG, DivX, Ogg, dan lain-lain. VLC Media Player juga dapat digunakan untuk memutar DVD, VCD, maupun CD.

VLC dapat di download di link berikut:
7. SMADAV dan Avast
SMADAV dan Avast perangkat lunak antivirus yang ditujukan untuk mengatasi varian virus komputer lokal maupun internasional yang menyebar di Indonesia. Antivirus ini memiliki versi gratis dan berbayar setelah sebelumnya sempat berupa perangkat lunak derma.


Antivirus diatas dapat didownload dengan mudah di link berikut:
Semoga Informasi ini Bermanfaat || Selamat Mencoba