Clipboard History merupakan riwayat penyimpanan ketika menyalin teks, gambar, file atau data di komputer atau laptop.
Fitur ini akan menyimpan seluruh teks, gambar, file serta data yang pernah dicopy. Kita bisa melihat riwayat copy paste yang pernah dilakukan dengan batasan hingga 24 item saja.
Untuk mengaktifkan fitur ini, langkah-langkahnya sebagai berikut :
- Klik tombol Start.
- Klik icon Settings.
- klik menu System (posisi samping kiri).
- Scroll panel kiri dan pilih menu Clipboard.
- Geser ke posisi On untuk mengaktifkan Clipboard History.
Cara Menggunakan Clipboard (contoh berupa teks) :
- Blok teks yang ingin disalin. Klik kanan dan pilih Copy atau tekan tombol CTRL+C.
- Ulangi blok dan copy teks yang berbeda-beda hingga beberapa kali untuk merekam fungsi clipboard.
- Buka aplikasi (bebas apapun) yang teksnya ingin ditempel.
- Tekan tombol WIN+V.
- Akan muncul daftar histori clipboard. Terlihat beberapa kalimat yang telah dicopy sebelumnya. Hal ini berlaku juga untuk gambar, data, file dsb, semuanya akan terlihat pada riwayat Clipboard.
- Klik kotak clipboard yang ingin ditempel.
Sekian. Semoga Bermanfaat








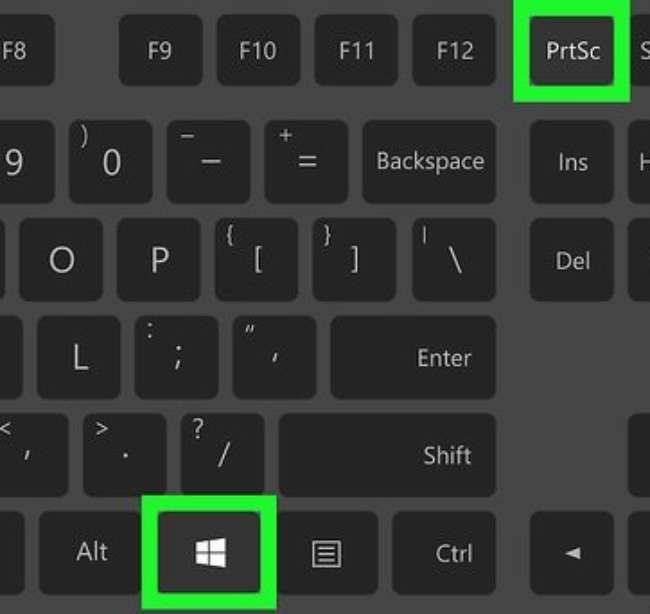
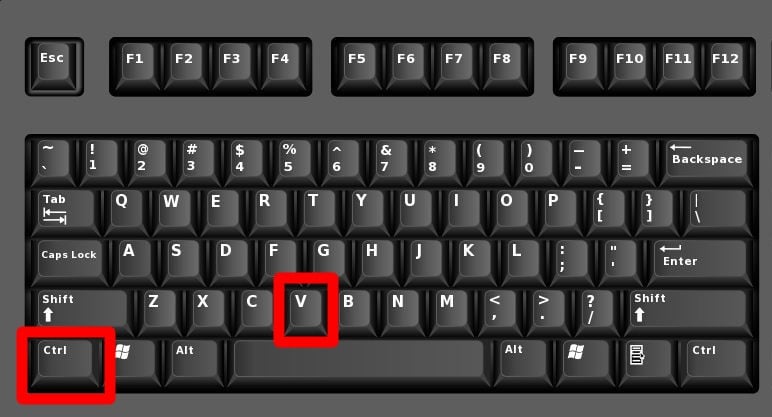


 Posisi Start Menu dan icon di taskbar bisa dirubah menggunakan System Personalization. Berikut caranya :
Posisi Start Menu dan icon di taskbar bisa dirubah menggunakan System Personalization. Berikut caranya :
 Selamat Mencoba
Selamat Mencoba



