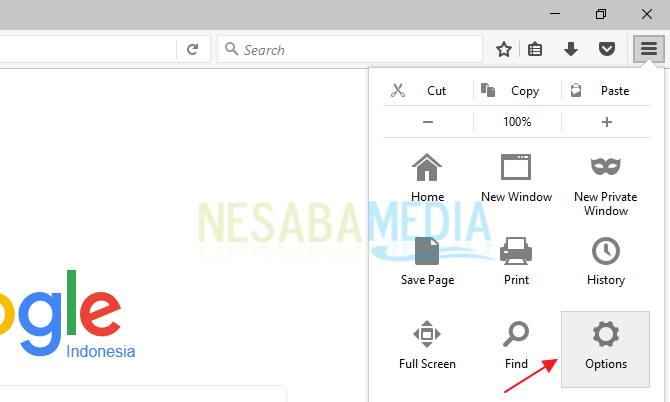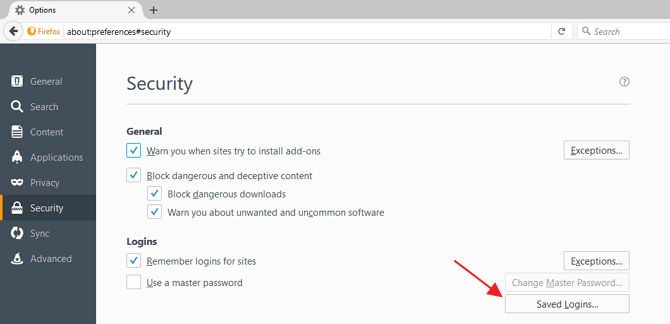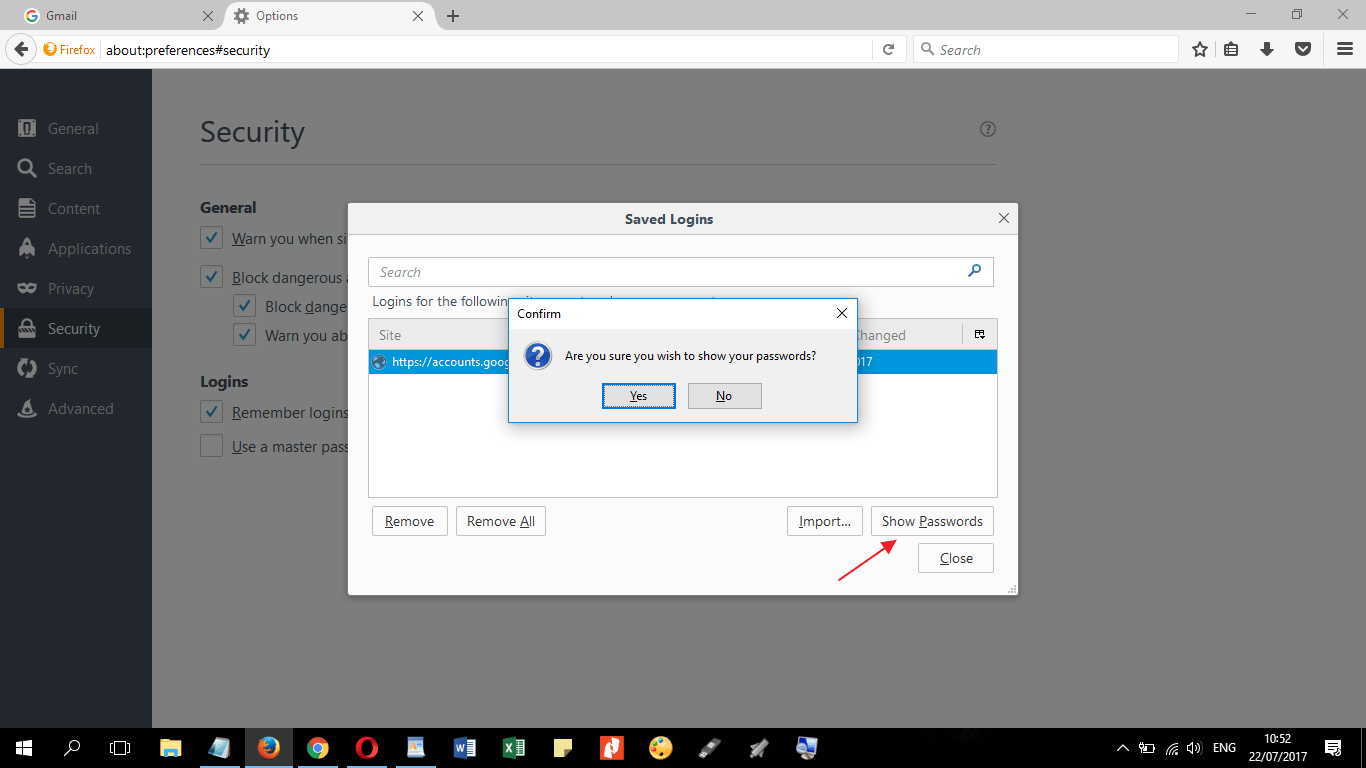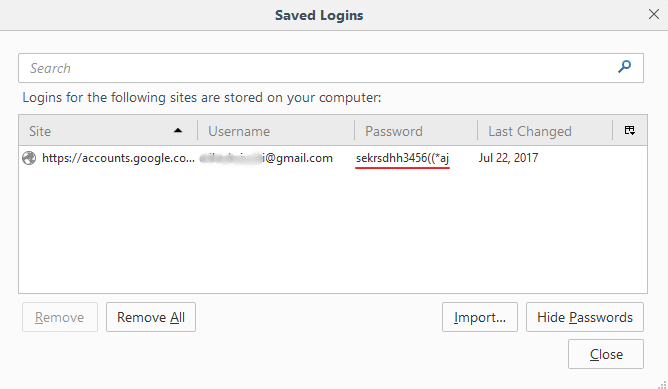Saat ingin mencetak atau print dokumen baik itu dari office, pdf reader, maupun browser terkadang tidak sesuai ekspektasi atau berantakan. Berikut yang harus diperhatikan sebelum mencetak atau print:
1. Print Preview
Print preview adalah menu yang berguna untuk melihat terlebih dahulu hasil dari lembar kerja dokumen yang telah dibuat sebelum di print. Dengan adanya print preview kita bisa menghindari atau mengatasi hasil print yang tidak kita inginkan.
Jika bingung mencari menu ini, print preview terdapat di Menu Bar lalu ke File :



2. Pemilihan Ukuran Kertas
Ada berbagai macam ukuran kertas, sehingga diperlukan pengecekan dan penyesuaian dengan kertas yang tersedia sebelum memulai mencetak dokumen.
Berikut langkah-langkah untuk menentukan ukuran kertas:
2. Pilih printer tujuan kemudian properties
3. Klik Paper/Quality kemudian pilih ukuran sesuai dengan kertas tersedia
3. Orientation
Orientasi pada kertas dibagi menjadi dua yaitu landscape dan potrait. Landscape adalah orientasi kertas yang memanjang ke samping atau bisa disebut juga horizontal sedangkan potrait adalah orientasi kertas yang memanjang ke bawah atau bisa disebut vertikal.
Biasanya landscape digunakan untuk mencetak tabel data atau denah suatu gambar yang membutuhkan kertas yang lebar, sedangankan potrait digunakan untuk mencetak laporan, makalah, dan masih banyak lagi yang membutuhkan kertas yang memanjang ke bawah.
Langkah mengatur orientasi kertas sama seperti di atas yaitu :
- Klik File lalu Print
- Pilih printer yang dituju kemudian klik Properties
- Cari menu yang terdapat pilihan orientasi kertas (Finishing)
4. Scale
Scale ini berguna untuk memperbesar atau memperkecil lembar kerja atau dokumen sebelum di cetak. Semakin kecil persentase scale, maka semakin kecil pula lembar kerja yang dicetak. Begitupun sebaliknya. Namun apabila tidak ingin repot mengatur scale, pilih saja “Shrink to fit” karena sistem akan menyesuaikan dengan kertas secara otomatis. Scale ditentukan saat berada di mode print preview.
5. Margin
Margin digunakan untuk menentukan ukuran tepi bagian atas, bawah, kanan, dan kiri dari kertas. Biasanya margin digunakan untuk mengatasi isi lembar dokumen yang terlalu dekat dengan tepi kertas. Langkah-langkah mengatur margin sebagai berikut:
1. Masuk ke mode Print preview
2. Klik Page setup
3. Klik Margins & Header/Footer
Selamat Mencoba | Semoga Bermanfaat