WhatsApp Web adalah versi web dari aplikasi pesan populer WhatsApp yang memungkinkan pengguna mengirim dan menerima pesan teks, foto, video, dan pesan suara melalui PC mereka. Ini sangat berguna bagi mereka yang ingin menikmati pengalaman chatting di layar yang lebih besar dan memudahkan penggunaan keyboard fisik untuk mengetik pesan.
Terdapat issue dimana tidak bisa melakukan copy-paste di WhatsApp Web. Masalah ini bisa sangat mengganggu, terutama saat Anda ingin dengan cepat menyalin teks dari sumber lain ke dalam percakapan Anda di WhatsApp Web atau sebaliknya.
Cara Mengatasi WhatsApp Web Tidak Bisa Copy Paste di Firefox
Buka Browser Firefox : Klik pada ikon Firefox pada desktop Anda untuk membuka browser. Ketikkan “about:config” di bilah alamat browser dan tekan Enter. Anda akan melihat peringatan bahwa pengubahan pengaturan ini dapat mempengaruhi kinerja browser. Klik “Terima Risiko dan Lanjutkan”.
Cari Pengaturan yang Relevan: Di halaman pengaturan yang muncul, ketik “dom.event.clipboardevents.enabled” di bilah pencarian di bagian atas.
Ubah Nilai Pengaturan: Anda akan melihat pengaturan “dom.event.clipboardevents.enabled” yang saat ini diatur ke true. Klik dua kali pada baris tersebut untuk mengubah nilainya menjadi false.
Tutup dan Buka Kembali Firefox: Tutup browser Firefox dengan mengklik tombol ‘X’ di pojok kanan atas atau dengan menekan Ctrl + Q. Kemudian, buka kembali browser.
Sekian. Selamat mencoba

















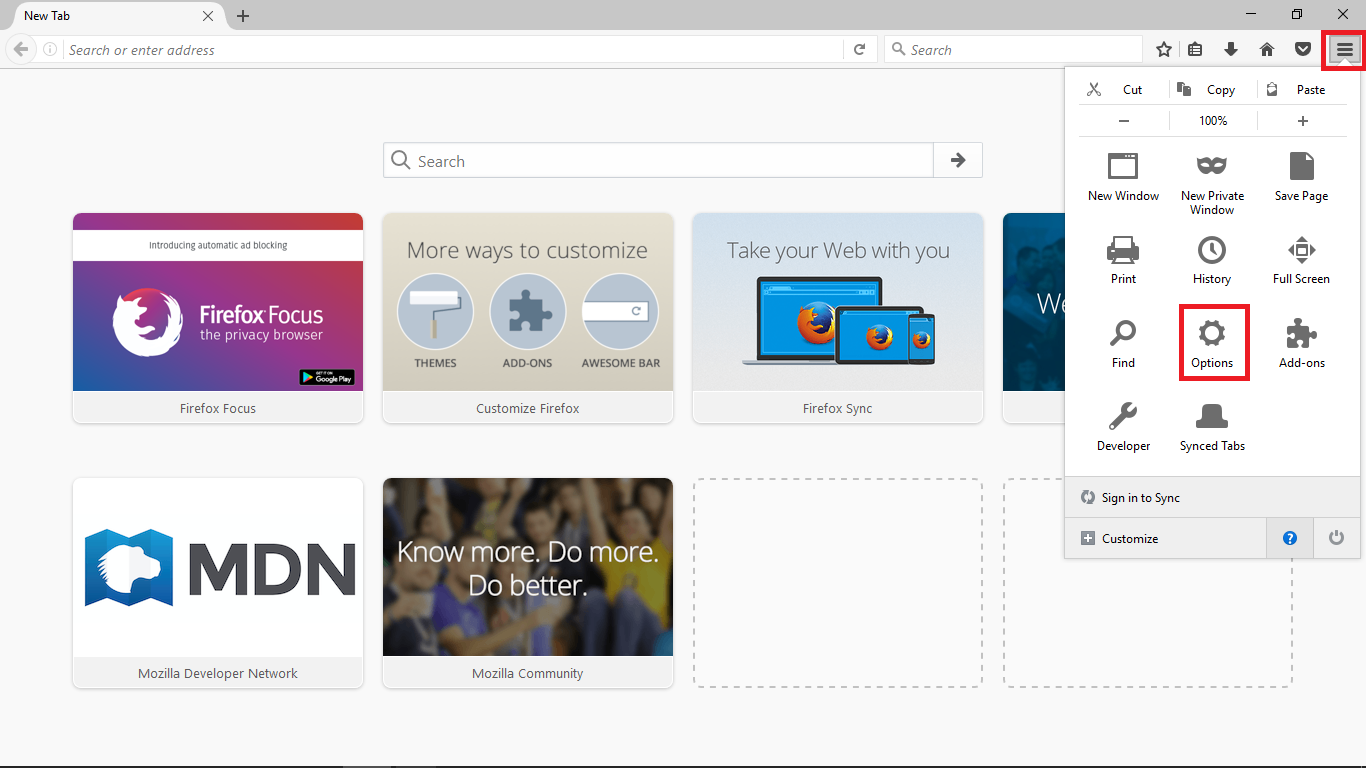
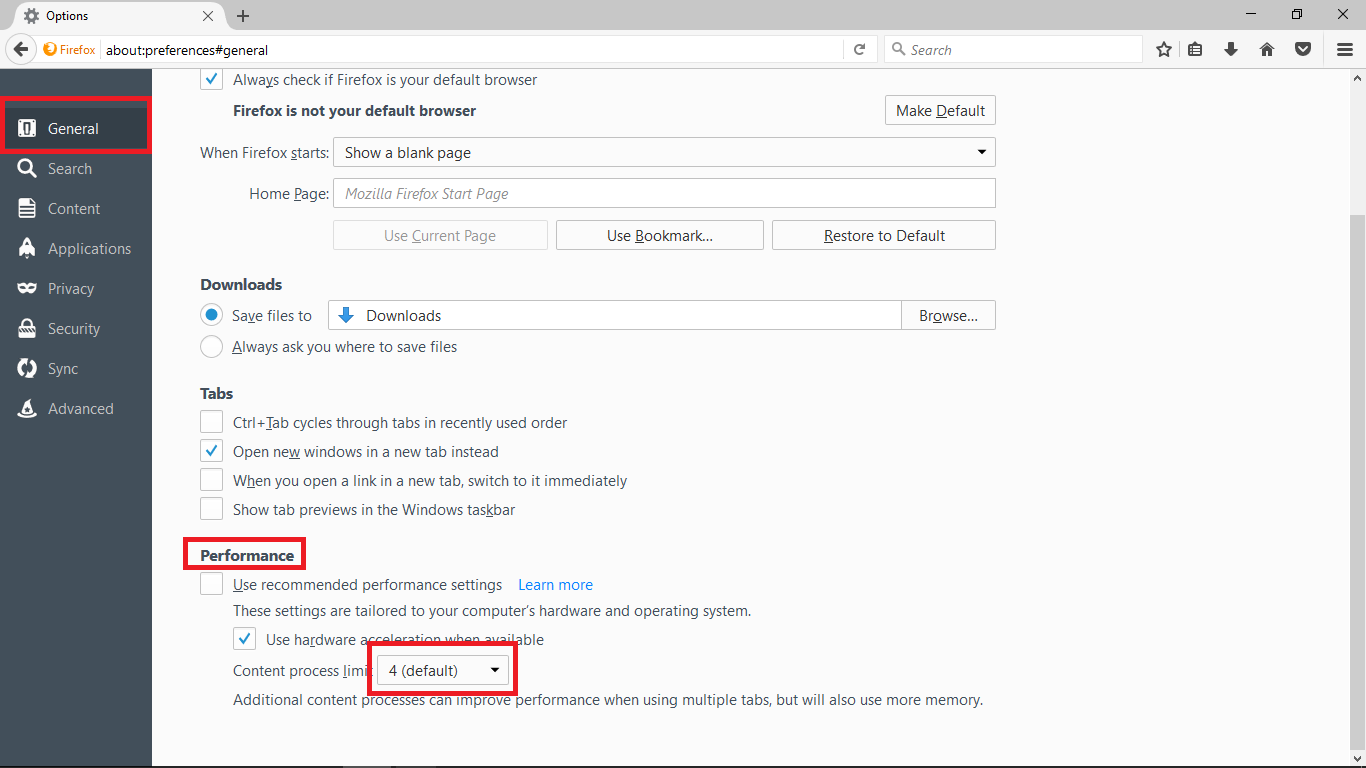






 dan pilih
dan pilih 4. Hilangkan centang pada Cookies and Site Data.
4. Hilangkan centang pada Cookies and Site Data.