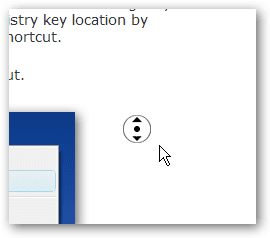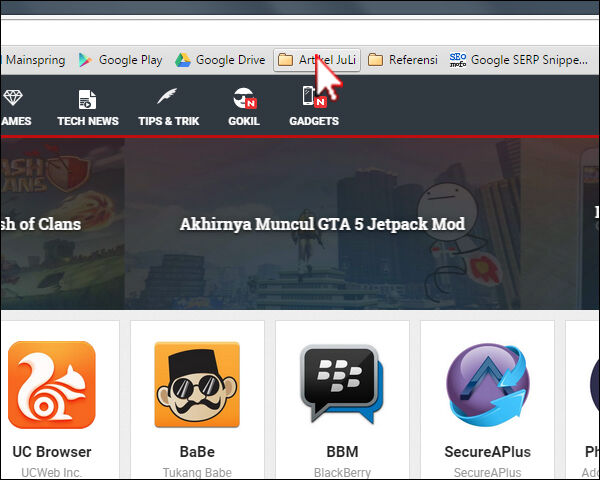Pada kesempatan edisi penghujung Februari ini, saya akan membahas sebuah program baru yang rencanananya akan dipasang di perangkat anda masing-masing di tahun ini. Sebuah software Office Suites bernama Libre Office, untuk menggantikan aplikasi Open Office, sebagai salah satu pelengkap dalam mendukung pekerjaan.
- Apa itu Libre Office
Libre office adalah alternatif dari Microsoft Office yang diciptakan oleh The Document Foundation, dahulu mereka adalah pengembang Open Office sebelum diambil alih oleh Oracle (yang kemudian dijual lagi kepada Apache). Jenis aplikasi yang terdapat di dalamnya adalah :
Writer yang merupakan alternatif dari Microsoft Office Word
Calc yang merupakan alternatif dari Microsoft Office Excel
Impress yang merupakan alternatif dari Microsoft Office Power Point
Draw yang merupakan alternatif dari Microsoft Office Visio
Math yang merupakan alternatif dari Microsoft Office Math
Base yang merupakan alternatif dari Microsoft Office Acces
Lisensi dari Aplikasi Libre Office adalah open source, jadi tidak dikenakan biaya (gratis), sehingga sangat ekonomis bila dibandingkan dengan Microsoft Office.
- Apa kelebihannya dibanding Open Office
Kelebihan yang paling mendasar dari Libre Office bila dibandingkan dengan Open Office adalah mendukung penggunaan Library XML dari MS Office yang lebih baik, bahkan bisa digunakan untuk merubah (edit) ataupun menyimpan (save) File dalam format MS Office XML (seperti .xlsx maupun .docx).
Selain itu Libre Office menjawab keluhan yang paling banyak dialamatkan ke Open Office akhir-akhir ini yaitu permasalahan memori. Libre Office cukup rendah dalam hal konsumsi memori, sehingga membuat kinerja komputer sedikit lebih cepat dibandingkan dengan menggunakan Open Office. Saat membuka 2 file (Writer dan Calc) yang sama, Open Office menghabiskan sekitar 350MB memori sedangkan Libre Office hanya menghabiskan 295MB. Jumlah yang cukup signifikan.
Jadwal pemasangan aplikasi ini akan diawali pada pertengahan bulan Maret 2018 ini. Diharapkan penggantian ini akan mempermudah proses pekerjaan anda.
Terima kasih. Semoga bermanfaat