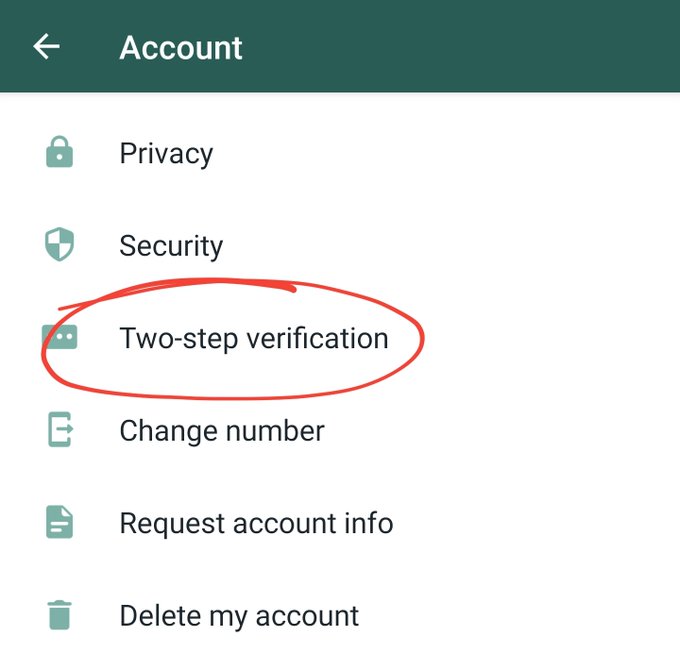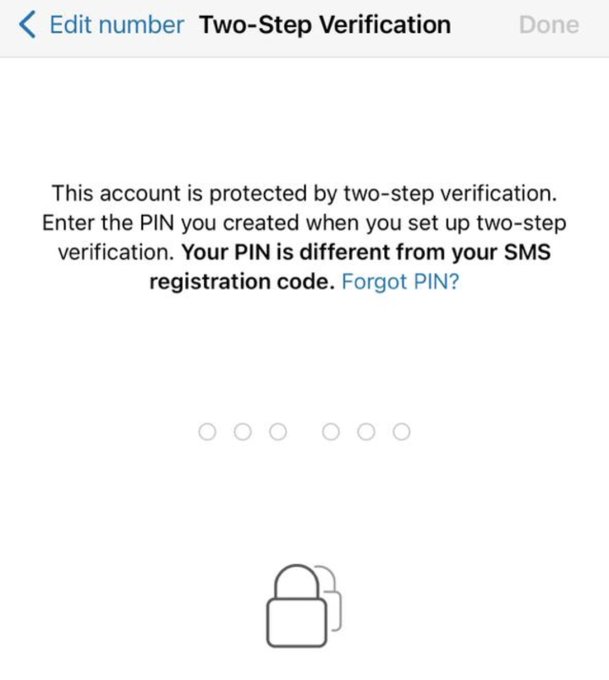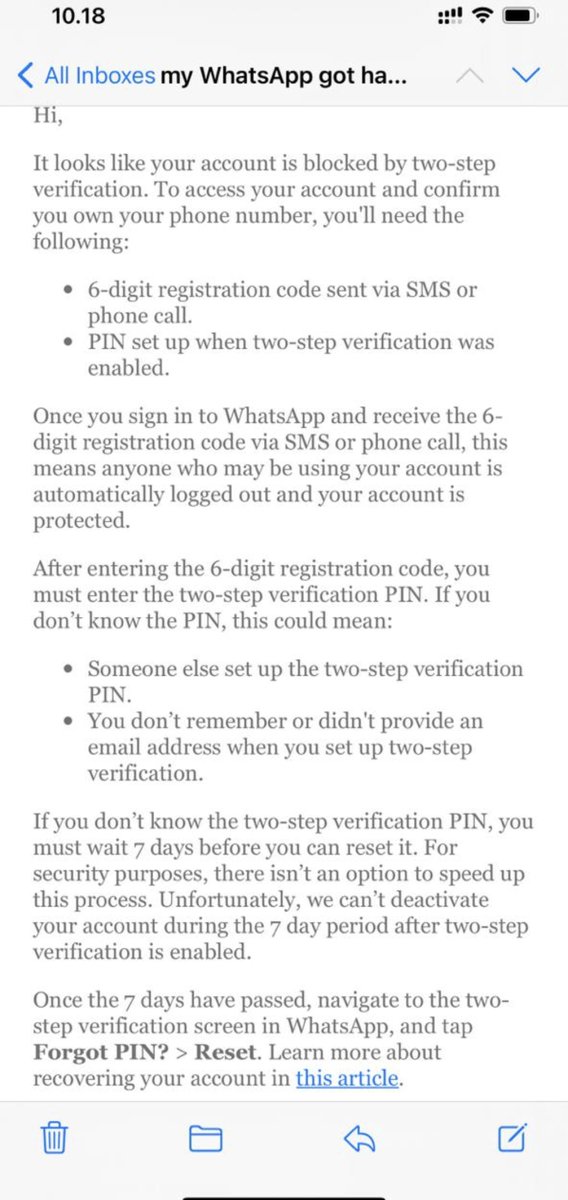Untuk beberapa kalangan, laptop merupakan alat kerja penting karena sifatnya yang simple dan portable. Tentu kita semua ingin memiliki laptop yang dapat bertahan lama (tidak cepat rusak). Terkadang kerusakan pada laptop disebabkan oleh kebiasaan buruk kita sendiri. Berikut 10 Penyebab Laptop Cepat Rusak yang Harus Diperhatikan.
1. Tidak Memasang Baterai Laptop dan Langsung Menghubungkan Laptop ke Sumber Listrik
Banyak diantara kita yang salah paham, bila menggunakan laptop langsung tersambung ke listrik dengan kondisi baterai laptop dilepas, akan membuat baterai laptop menjadi tahan lama. Padahal, tindakan tersebut dapat merusak motherboard laptop. Penyebabnya adalah, karena kondisi tersebut rawan akan loncatan daya listrik yang naik turun tidak teratur, dan bisa menyebabkan korsleting.
2. Charge Laptop Meski Baterai Belum Habis
Usahakan untuk segera mengisi baterai (charge), jika mendapatkan notifikasi daya baterai yang hampir habis. Jangan menunggu sampai baterai kosong sama sekali, dan jangan mengisi baterai laptop yang masih memiliki persentase baterai di atas 30%. Kedua hal tersebut justru membuat daya baterai akan semakin berkurang.
3. Pasang Charge ke Laptop Dulu atau ke Listrik Dulu?
Jika kalian memiliki pertanyaan yang sama, jawabannya adalah kalian harus menyambungkan charger terlebih dahulu ke sumber listrik sebelum menghubungkannya ke laptop. Alasannya, loncatan arus pada charger ketika pertama dihubungkan tidak stabil, dan itu salah satu penyebab kerusakan pada motherboard.
4. Meletakkan Laptop di Pangkuan atau di Tempat Empuk
Menggunakan laptop di pangkuan atau di tempat empuk seperti kasur, sofa, dan benda lainnya harus dihindari. Karena hal tersebut membuat aliran udara di bawah laptop menjadi terhambat, sehingga udara panas dari laptop akan terperangkap.
Penyebabnya yaitu sifat dari benda-benda empuk yang tidak dapat membuang udara panas dan lebih bersifat menyerap panas. Itu artinya, saat laptop sedang bekerja dan lubang sirkulasinya tertutup, maka hal ini akan menyebabkan laptop cepat panas yang berujung overheat pada komponen laptop.
5. Meletakkan Benda Berat di Atas Laptop
Jangan sekali-kali atau membiasakan meletakkan benda berat seperti buku tebal, dan benda lainnya di atas laptop, karena kebiasaan tersebut beresiko terjadi kerusakan pada layar laptop.
Biasanya tanda-tanda kerusakan layar laptop adalah muncul garis-garis vertikal atau horizontal dan jika terus dibiarkan layar laptop akan rusak secara permanen. Tentu kalian tidak ingin kan layar laptop menjadi rusak gara-gara hal sepele ini ? apalagi mengingat harga layar laptop juga cukup mahal.
6. Meletakkan Benda Cair di Dekat Laptop
Mungkin kalian termasuk orang-orang yang sering meletakkan minuman, baik itu kopi, teh, ataupun air putih di dekat laptop dengan tujuan agar lebih mudah menjangkaunya jika sedang haus. Sebenarnya tidak masalah jika kalian meletakkan benda cair di dekat laptop asalkan tidak tumpah. Pertanyaannya, apa kalian bisa menjamin minuman itu tidak akan menumpahi laptop ?
Laptop termasuk benda elektronik yang beresiko akan mengalami kerusakan jika terkena cairan. Sebaiknya, kalian harus memberi jarak minuman / benda cair lainnya dengan laptop untuk menghindari hal-hal yang tidak diinginkan.
Apabila sudah terlanjur terjadi, langkah pertama adalah segeralah matikan laptop, lepas semua komponen laptop mulai dari baterai dan lainnya, kemudian keringkan semua komponen laptop. Kalian baru bisa menggunakan laptop kembali, apabila semua komponen dinilai sudah kering dan aman untuk dipakai kembali.
7. Meletakkan Benda Bersifat Magnet di Dekat Laptop
Perlu diingat, mendekatkan benda yang mempunyai sifat magnet ke benda-benda elektronik seperti laptop bisa menyebabkan kerusakan. Karena di dalam perangkat laptop terdapat benda-benda yang memiliki sifat magnet, yaitu hard disk. Apabila kalian mendekatkan magnet ke laptop, bisa saja semua data yang tersimpan di dalam perangkat laptop akan hilang secara permanen.
8. Tingkat Kecerahan Layar Laptop Terlalu Tinggi
Menggunakan tingkat kecerahan layar laptop yang terlalu tinggi, selain bisa merusak pengelihatan mata, juga bisa membuat baterai laptop menjadi boros. Oleh karena itu, aturlah tingkat kecerahan pada laptop sesuai dengan kebutuhan.
9. Menutup Laptop dalam Keadaan Masih Menyala
Apabila laptop sudah selesai dipakai, alangkah baiknya jika kalian mengikuti prosedur mematikan laptop dengan cara me-shutdown. Tahukah kalian? Jika terlalu sering menutup laptop dalam keadaan menyala, ternyata berbahaya untuk keamanan dan performa dari laptop itu sendiri.
Oleh karena itu, hindari menutup laptop dalam keadaan menyala sebisa mungkin. Jika perlu setelah laptop di-shutdown, tunggu dahulu beberapa saat agar hawa panas yang dihasilkan laptop dapat dikeluarkan sepenuhnya dengan baik.
10. Jarang Membersihkan Laptop
Mungkin hal ini terdengar sepele, padahal kebiasaan seperti ini dapat membahayakan laptop. Alasannya tidak lain adalah debu yang menempel pada komponen laptop dapat mengganggu kinerja dari laptop itu sendiri.
Maka, sebaiknya bersihkan secara rutin bagian luarnya paling tidak seminggu sekali, terutama debu yang menempel di bagian bawah laptop atau yang menghalangi sirkulasi udara tempat mengeluarkan panas.
Itulah 10 Penyebab Laptop Cepat Rusak, yang mungkin sebagian besar terjadi karena kebiasaan buruk atau kelalaian kita sendiri. Semoga artikel ini bermanfaat dan dapat membantu Anda untuk lebih berhati-hati lagi dalam merawat laptop agar tidak cepat rusak dan dapat berumur panjang.