Di masa PPKM darurat seperti saat ini, sertifikat vaksin COVID-19 menjadi sangatlah penting karena menjadi salah satu syarat bagi pelaku perjalanan. Ketentuan ini berlaku di Pulau Jawa-Bali dari tanggal 3-20 Juli 2021 (dan kemungkinan akan diperluas area maupun diperpanjang masa berlakunya).
Bagi Anda yang sudah menerima vaksinasi COVID-19, baik baru dosis pertama maupun sudah dosis kedua, ada beberapa cara yang bisa dilakukan untuk melihat dan mengunduh sertifikat vaksin. Berikut caranya :
1. Lewat SMS
Setelah divaksin, umumnya Anda akan mendapat SMS dari nomor 1199. SMS ini berisikan nama lengkap, NIK, dan tautan sertifikat vaksin COVID-19 di laman PeduliLindungi.
SMS ini akan kamu dapatkan sebanyak dua kali, yakni setelah menerima vaksinasi COVID-19 dosis pertama dan kedua. Untuk mengunduh sertifikatnya, Anda bisa langsung mengklik tautan yang terdapat di dalam SMS tersebut.
2. Website PeduliLindungi
-
Buka website PeduliLindungi ( https://pedulilindungi.id/ )
-
Pilih menu Login / Register di sudut kanan atas.
-
Jika belum memiliki akun, Anda klik Buat akun PeduliLindungi. Masukkan nama lengkap dan nomor ponsel yang digunakan pada saat melakukan pendaftaran vaksinasi COVID-19.
- Jika sudah memiliki akun, Anda bisa klik Login Sekarang. Masukkan nomor ponsel yang digunakan pada saat melakukan pendaftaran vaksinasi COVID-19.
-
Masukkan 6 digit kode OTP yang dikirim oleh PEDULICOVID melalui SMS.
-
Setelah itu klik pada nama akun di sudut kanan atas situs. Bagi pengguna ponsel, klik ikon 3-strip, lalu pilih nama akun.
-
Pilih menu Sertifikat Vaksin.
-
Klik pada nama yang muncul pada Sertifikat Vaksin, kemudian masukkan NIK untuk membuka dan mengunduh sertifikat vaksin.
3. Aplikasi PeduliLindungi
-
Unduh aplikasi PeduliLindungi di Play Store atau App Store.
-
Mengisi identitas diri berupa nama lengkap dan nomor ponsel.
-
Mengisi kode OTP untuk verifikasi data. Kode OTP dikirimkan ke nomor ponsel yang didaftarkan.
-
Pengguna akun diarahkan ke kolom Beranda.
-
Melengkapi identitas diri dengan menyertakan alamat NIK dan alamat email dalam kolom profil.
-
Cek fitur sertifikat vaksin.
-
Aplikasi akan menampilkan sertifikat vaksin dosis pertama dan dosis kedua.
-
Unduh sertifikat vaksin COVID-19.
-
Sertifikat vaksin COVID-19 yang sudah diunduh tersimpan di gallery / image pengguna ponsel.
Setelah sertifikat sudah tersimpan, jangan lupa keluar dari akun, baik di website PeduliLindungi maupun di aplikasi, untuk meminimalisir pencurian data.
Demikian beberapa cara cek dan unduh sertifikat vaksin COVID-19 yang dapat dicoba.
Penting untuk diketahui : Sertifikat ini berisikan data pribadi seperti NIK, tanggal lahir dan juga QR code yang dapat dipindai, sehingga Anda dianjurkan untuk tidak mengunggah sertifikat di media sosial.


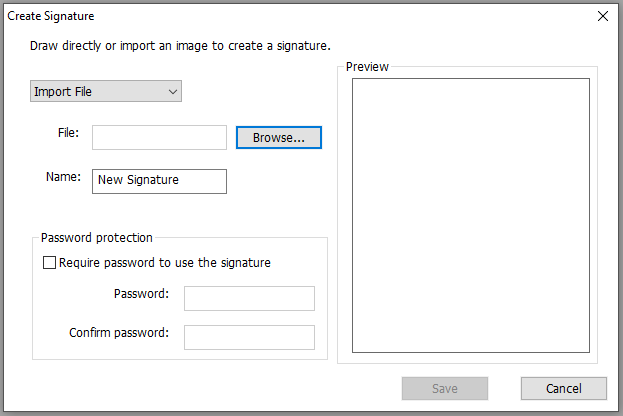
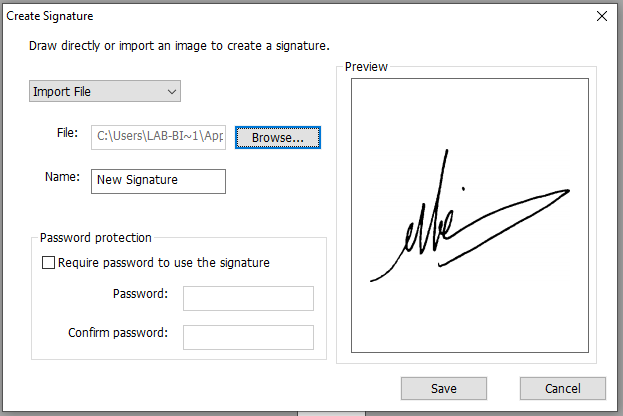








 Gambar 1
Gambar 1 Gambar 2
Gambar 2 Gambar 3
Gambar 3 Gambar 4
Gambar 4 Gambar 5
Gambar 5





















