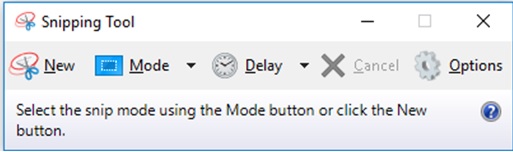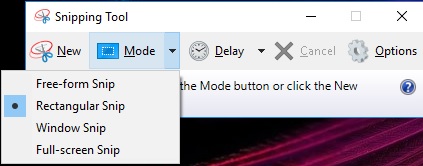Untuk membagi dan membuat partisi baru pada Windows 10 bisa menggunakan Disk Management tanpa harus install ulang Windows. Tool tersebut sudah tersedia di Windows sehingga tidak perlu menginstall aplikasi tambahan
Berikut langkah-langkahnya :
1. Klik Search

2. Ketik diskmgmt kemudian tekan Enter.
3. Klik kanan pada partisi Windows 10 yang akan dibagi. Misalnya pada kesempatan ini kita akan membagi Local Disk C menjadi 2 partisi. Kemudian membuat partisi ke-2 menjadi partisi Local Disk D
4. Klik Shrink Volume.
5. Isi kapasitas partisi
Tentukan kapasitas partisi baru sesuai keinginan pada kolom Enter the amount of space to shrink in MB. Kapasitas maksimal tidak boleh melebihi nilai yang ditunjukkan kolom di atasnya (kolom Size of available shrink space in MB). Misalnya pada gambar di atas saya membagi partisi C yang awalnya 465 GB menjadi:
Partisi D 231 GB atau 231616 MB.
Partisi C 239 GB
6. Klik Shrink. Maka hardisk sudah terbagi menjadi 2 partisi. Dimana partisi pertama tetap bernama C, sedangkan partisi baru masih belum memiliki nama dan belum diformat atau disebut juga Unallocated.
7. Klik kanan pada partisi Unallocated lalu klik New Simple Volume untuk membuat dan menambah partisi baru.

8. Kemudian klik Next saat ada tampilan New Simple Volume Wizard. Lalu klik Next lagi saat ada tampilan Specify Volume Size.
9. Klik Assign The following drive letter lalu pilih drive yang akan digunakan untuk partisi baru tersebut. Misalnya seperti pada tujuan di awal saya ingin membuat local drive D, maka saya pilih D. Kemudian klik Next.
10. Setelah itu, pastikan memilih NTFS (file sistem yang digunakan secara umum di Windows adalah NTFS) pada File System. Lalu isikan nama partisi baru sesuai keinginan, misalnya DATA. Lalu klik Next.
11. Klik Finish. Maka partisi baru sudah berada di drive D dengan nama DATA dan sudah diformat. Dengan demikian kita sudah memiliki partisi C dan D yang siap digunakan tanpa menghapus data di partisi C.
Apakah datanya aman?
Semua data pada local disk C tidak ada yang hilang ataupun rusak. Tentunya hal ini dikarenakan tool tersebut resmi dari Microsoft dan memang sudah dioptimasi untuk digunakan di Windows. Oleh karena itu sangat direkomendasikan untuk menggunakan Disk Management dibandingkan aplikasi pihak ketiga.