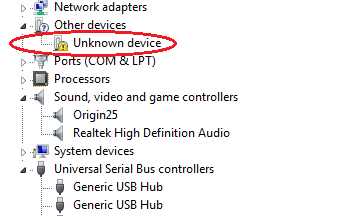Berikut ini adalah panduan lengkap cara mengubah password gmail baik di Android, iOS, maupun Komputer atau Laptop/Notebook milikmu.
Semenjak diintegrasikannya beberapa layanan seperti Youtube, Gmail, Google Drive, dan lain sebagainya kita hanya membutuhkan satu password untuk mengakses ke semua layanan tersebut.
Nah untuk mengubahnya maka yang perlu kamu cara adalah akses ke halaman yang disebut sebagai MyAccount, dimana halaman tersebut berfungsi untuk menyimpan dan mengubah settingan akun utama kamu yang terhubung ke semua layanan Google.
Dengan pemahaman tersebut, perlu diperhatikan bahwa apabila kamu mengubah password Gmail kamu, maka akan mengubah seluruh password layanan Google lainnya.
Catatan lainnya adalah, begitu kamu mengubah password, kamu tidak akan bisa langsung mengubahnya ke sandi lama kamu (nanti akan dihalangi oleh Google dengan alasan : kamu baru saja menggunakan sandi tersebut. Coba yang lain), jadi pastikan kamu benar-benar ingin mengubah sandi tersebut.
Mengubah Password GMAIL melalui Web browser (Khusus pengguna PC)
Untuk pengguna PC/komputer atau Notebook/Laptop, caranya cukup mudah :
- Pergi ke alamat ini: https://www.google.com/settings/passwordchange
- Masuk menggunakan Password lama milikmu.
- Isi dua kolom yang ditandai pada gambar di bawah dengan Password baru mu.

- Klik pada Ubah Sandi. Selesai.
Mengubah Password GMAIL melalui Web browser (PC, iOS, ANDROID, Windows Phone, Blackberry)
Cara yang berikut berlaku untuk perangkat apapun, dan terutama untuk iPhone atau perangkat iOS lainnya karena ini merupakan satu-satunya cara untuk mengubah password GMAIL melalui perangkat iOS milik kalian.
- Buka web browser pada perangkat kalian (Chrome, Firefox, Safari, Opera, UC, dsb).
- Pergi ke alamat ini: https://myaccount.google.com
- Cari bagian Login & Keamanan, kemudian pilih Login ke Google.

- Selanjutnya lihat pada area Metode Login dan Sandi, kemudian pilih area Sandi seperti yang ditandai pada gambar berikut.

- Selanjutnya kamu akan diarahkan kepada halaman seperti pada langkah 3 dan 4 pada metode sebelumnya di atas, lakukan serupa sesuai instruksi tersebut.
- Selesai.
Mengubah Password GMAIL pada Ponsel Android
Untuk mengubah password gmail pada ponsel Android pada dasarnya sama seperti di atas, tetapi bedanya kamu bisa melalui menu settings dan memilih Google lalu kamu bisa memilih opsi mmengubah password di situ yang nantinya kamu akan diarahkan ke https://myaccount.google.com pada web browser.
Berikut ini panduan gambar terkait langkah-langkahnya:


 Nah demikianlah panduan mengubah password GMAIL menggunakan beberapa metode yang bisa kamu coba.
Nah demikianlah panduan mengubah password GMAIL menggunakan beberapa metode yang bisa kamu coba.
Semoga bermanfaat.