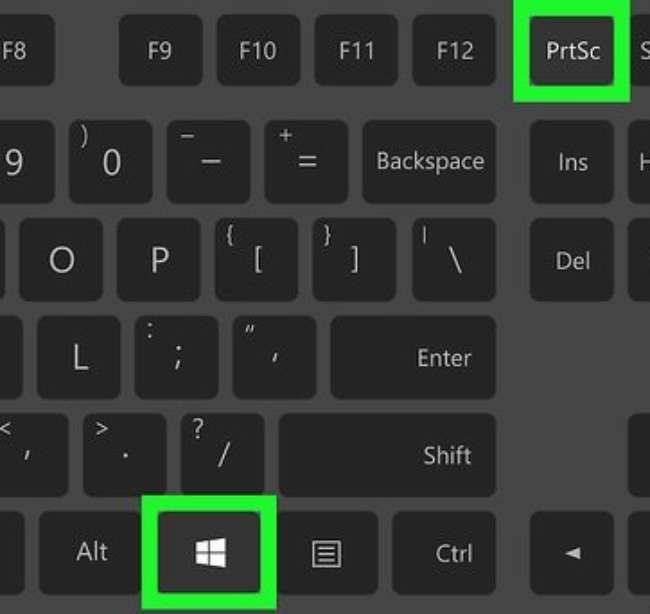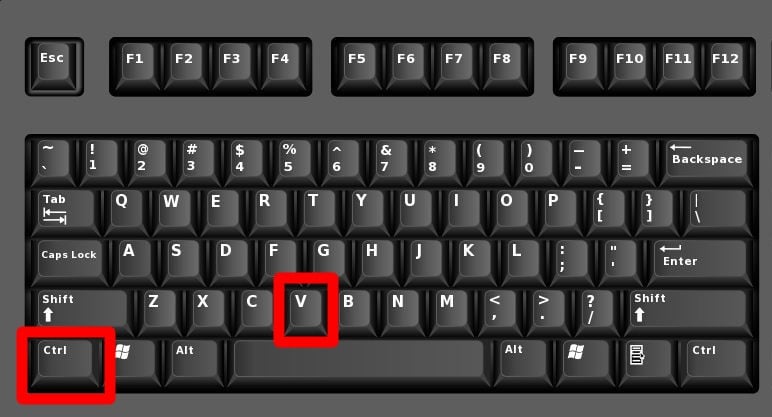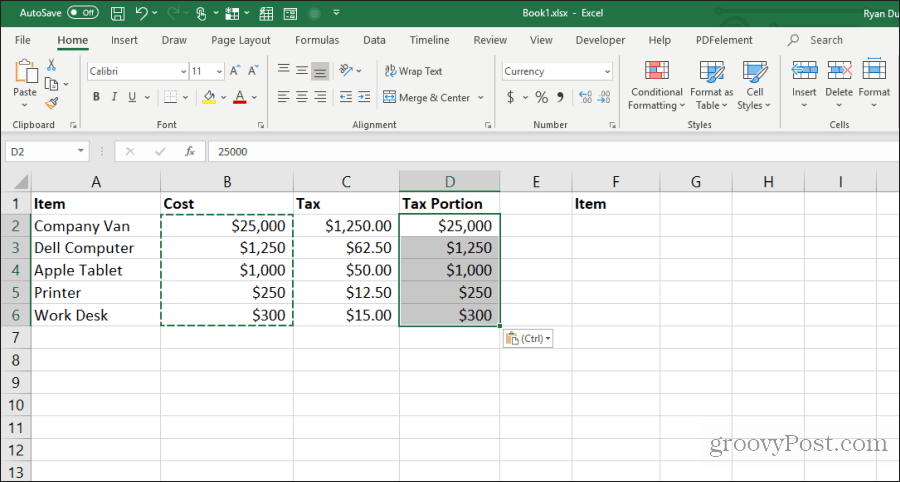Sering kali untuk membuka sebuah format file dengan aplikasi yang disukai, kita melakukannya dengan “Open with”, karena format file tersebut secara default menggunakan aplikasi lain. Cara ini sebenarnya bisa dibilang cukup sederhana, namun bagi sebagian orang yang harus membuka cukup banyak file, tentu merepotkan.
Untuk mengatasi masalah tersebut, pada Pojok IT kali ini saya akan membahas beberapa cara untuk mengubah default aplikasi pada saat membuka suatu format file.
Contoh yang digunakan di sini : membuka file format PDF dengan aplikasi default awal Adobe Acrobat menjadi Foxit Reader.
Cara Pertama
1. Klik kanan pada file format PDF yang dipilih, lalu pilih Open with.
2. Pilih Choose another app.

3. Pilih aplikasi yang dikehendaki dengan meng-klik satu kali, yaitu Foxit Reader.
4. Checklist opsi Always use this app to open .pdf files agar aplikasi Foxit Reader menjadi aplikasi default untuk seterusnya saat kita membuka file dengan format PDF.

5. Jika sudah selesai klik OK untuk menerapkan dan menyimpan pengaturan.

Sekarang dapat dilihat semua file format PDF sudah berganti aplikasi default menjadi Foxit Reader. Anda juga dapat membuktikannya dengan cara membuka file tersebut secara langsung.
Cara Kedua
Cara kedua ini bisa dibilang sama dengan cara pertama, yang berbeda hanya pada langkah awalnya saja.
1. Klik kanan pada file yang dipilih, lalu pilih Properties.

2. Klik Change.

3. Pilih aplikasi yang dikehendaki dengan meng-klik satu kali, yaitu Foxit Reader, lalu klik OK.

Jika sudah terganti, dapat dilihat pada bagian Open with aplikasi menjadi Foxit Reader, seperti pada gambar di bawah.

4. Klik Apply untuk menerapkan, lalu OK menyimpan pengaturan.
*Note:
Pada cara pertama dan kedua jika aplikasi yang diinginkan tidak ada pada daftar, anda dapat mengklik More apps dan mencari lokasi aplikasi tersebut di folder Program Files atau Program Files (x86). Namun hal tersebut jarang terjadi karena biasanya semua aplikasi untuk membuka suatu format file sudah tertera pada menu.
Cara ketiga
Pada cara ketiga ini bisa dibilang cukup sulit dan membingungkan bagi sebagian orang, tapi pada cara ini kita dapat mengganti default aplikasi beberapa format file yang berbeda-beda sekaligus.
1. Cari pengaturan Default apps pada menu pencarian Windows seperti gambar di bawah, lalu klik.

2. Scroll sampai ke bawah, kemudian klik Choose default apps by file type.

3. Setelah terbuka akan muncul seluruh format file yang ada dan scroll ke bawah untuk menemukan format file .pdf seperti tujuan awal.
4. Klik pada ikon aplikasi.

5. Pilih aplikasi yang dikehendaki, yaitu Foxit Reader.

Secara otomatis ikon aplikasi pun akan terganti seperti gambar di bawah dan anda dapat menggunakan cara yang sama pada format file lain.

Terima kasih,
Selamat Mencoba, Semoga Bermanfaat