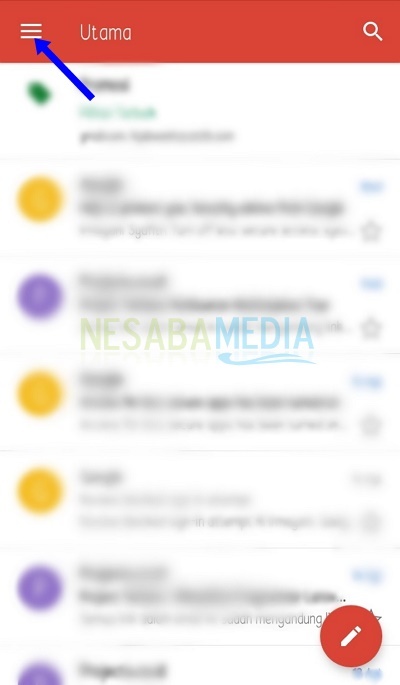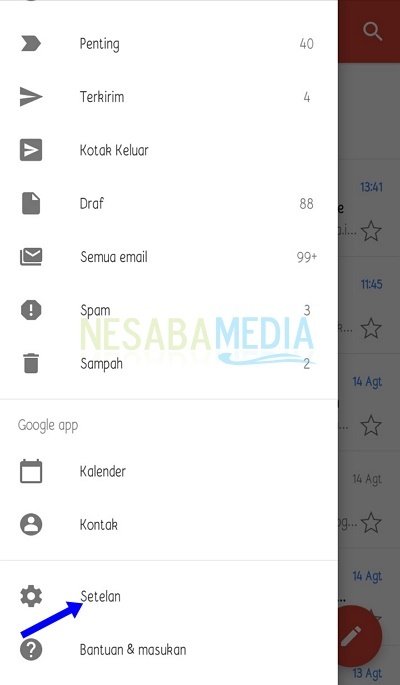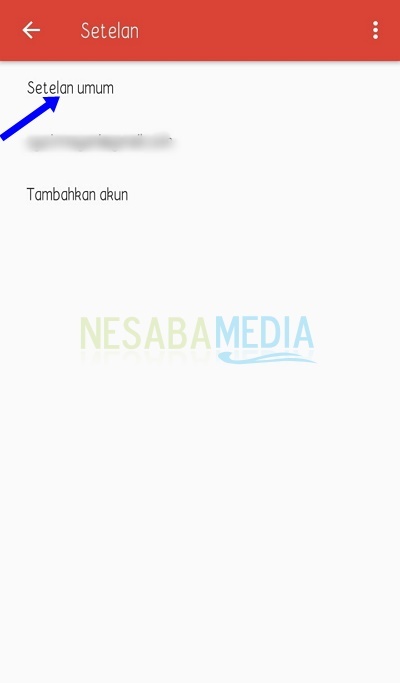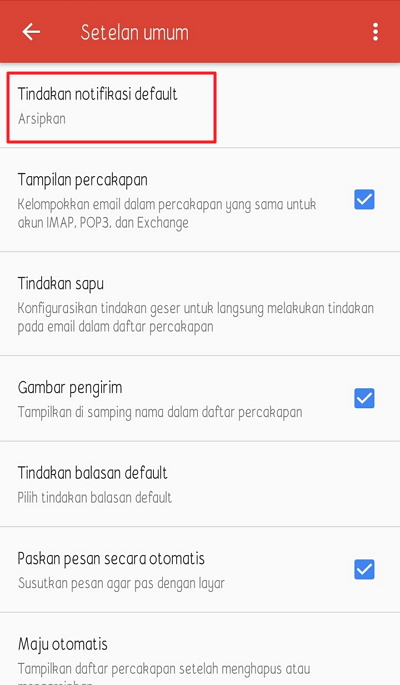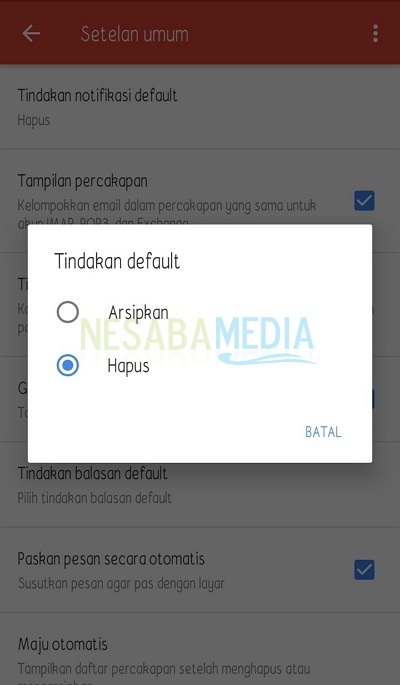Di era digital ini memiliki komputer baik PC desktop, notebook maupun keduanya telah menjadi kebutuhan khusus untuk beberapa kalangan, seperti pekerja kantoran dan mahasiswa. Di samping harganya yang cukup mahal, pastinya kita tidak mau kan komputer yang kita miliki cepat rusak. Apa saja sih yang menyebabkan komputer cepat rusak ? Ada beberapa faktor yang menjadi penyebab komputer kita cepat rusak. Kalau begitu yuk kita simak ulasannya :
Overheating adalah keadaan dimana suhu komputer terlalu panas dan pada akhirnya akan mati dengan sendirinya. Salah satu penyebabnya adalah komputer dipaksa bekerja terlalu ekstra. Sebagai contoh kita yang sering melakukan banyak multitasking program, dan bermain game yang berat berhari-hari tiada henti. Komputer yang bekerja terlalu berat akan memaksa processor serta komponen lain untuk bekerja lebih ekstra. Hal inilah yang mengakibatkan panas berlebih pada komputer lalu mengalami overheating.
Bagaimana cara mengatasinya ? Apabila kejadian ini telah terjadi, hal yang perlu kita lakukan adalah biarkan komputer dalam keadaan mati untuk beberapa saat, tunggu hingga seluruh komponen komputer dingin kembali. Dan untuk meminimalisir terjadinya overheating, cobalah untuk mengurangi program multitasking yang berat, dan gunakanlah komputer seperlunya, dikarenakan komputer juga memiliki batas toleransi pemakaian dan membutuhkan waktu untuk beristirahat.
Debu memang merupakan hal yang sepele bagi kita dan mustahil rasanya bisa mengakibatkan komputer cepat rusak. Seiring berjalannya waktu, komputer tentu akan dipenuhi oleh debu yang mengganggu. Apalagi debu mudah menumpuk di bagian dalam komponen komputer seperti pada kipas, heatsink, motherboard, serta komponen lainnya. Hal inilah yang mengakibatkan aliran udara pendingin komputer terhambat, sehingga udara panas sulit untuk keluar. Dampak seperti ini tentu akan menurunkan performa komputer, karena suhu dari hardware menjadi tidak terkendali, dan cenderung meningkat.
Untuk mengatasinya, cobalah untuk membersihkan komputer, terutama di bagian dalam, dengan membuka casing PC minimal satu bulan sekali untuk mengurangi resiko debu yang menumpuk. Sebagai catatan, lakukan hal ini dengan hati-hati saat melepaskan dan memasangkan casing serta komponen, serta lakukan pemasangan kembali secara tepat dan kuat.
Listrik yang tidak stabil dan padam secara mendadak merupakan hal yang dapat menyebabkan komputer cepat rusak. Mengapa demikian ? Penyebabnya dikarenakan listrik yang mati mendadak bisa membunuh perangkat keras secara perlahan-lahan. Hardware yang paling menderita terhadap situasi ini adalah hard disk, mengingat komponen ini berkaitan dengan penyimpanan data yang sensitif. Jika hal ini sering terjadi, hard disk kemungkinan akan mengalami kerusakan pada komponen dan mengakibatkan kehilangan data.
Bagaimana cara mengatasinya ? Jika permasalahan utama yang kita hadapi adalah arus listrik yang tidak stabil dan listrik sering padam yang bisa terjadi kapan saja, tentu yang dapat kita lakukan adalah memberikan perangkat yang berfungsi membantu meminimalisir terjadinya hal ini. Gunakanlah Stabilizer untuk menstabilkan tegangan listrik yang naik turun dan juga UPS (Uninteruptable Power Supply) sebagai daya listrik cadangan di saat listrik padam secara mendadak. Ketika listrik padam, UPS akan tetap mengalirkan daya listrik ke komputer, sehingga kita memiliki cukup waktu untuk menyimpan data pekerjaan dahulu dan mematikan komputer secara normal, sehingga aman bagi hardware dari komputer kita.
Virus komputer bisa masuk dengan mudah ke dalam suatu komputer melalui internet dan juga pemindahan atau transfer file antar komputer maupun dari perangkat eksternal lainnya. Virus yang menyerang komputer, bisa menyebabkan kerusakan pada sistem komputer, sehingga komputer tidak dapat berjalan dengan baik. Beberapa virus juga mengkonsumsi daya yang cukup besar, sehingga penggunaan daya tersedot oleh virus, akibatnya processor akan berkerja lebih keras hingga kewalahan dan akhirnya overheating, lalu mati sendiri.
Bagaimana cara mencegah dan juga mengatasi virus pada komputer ?
Untuk mencegah masuknya virus ke dalam komputer, ada beberapa hal yang bisa kita lakukan sebagai pencegahan dan proteksi, diantaranya :
-
Pakailah software antivirus yang terpercaya
-
Lakukan update antivirus secara rutin
-
Selalu lakukan scan virus ketika ingin menggunakan portable device
-
Jangan sekali-kali melakukan download file dari internet yang asing, dan
-
Gunakanlah fitur internet security.
Apabila komputer kita telah terinfeksi virus, hal yang harus kita lakukan adalah :
-
Lakukan scanning secara menyeluruh pada komputer menggunakan antivirus terpercaya
-
Lakukan pembersihan direktori yang terdeteksi terjangkit oleh virus (sebaiknya dilakukan oleh mereka yang memang sudah berpengalaman, karena apabila salah melakukan pembersihan, bisa saja sistem operasi anda mengalami corrupt karena kesalahan human error)
-
Gunakanlah MsConfig untuk melihat file-file apa saja yang akan berjalan ketika komputer melakukan booting.
Semoga artikel ini bisa memberikan informasi yang anda butuhkan dan dapat membantu permasalahan seputar penyebab komputer cepat rusak dan bagaimana cara mengatasinya.