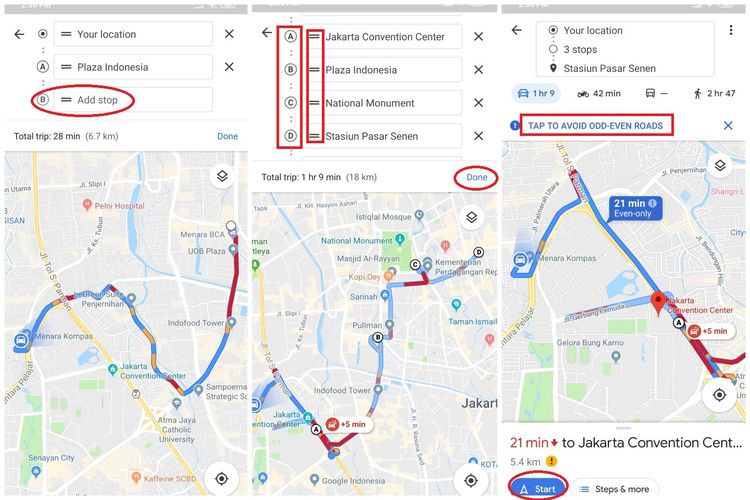Kehadiran pinjol (pinjaman online) alias fintech (financial technology) yang berkembang pesat tidak bisa dihindari. Menjamurnya fintech di Indonesia sering menjadi masalah, meskipun di sisi lain juga menjadi jawaban bagi masyarakat yang membutuhkan pendanaan.
Otoritas Jasa Keuangan (OJK) yang menjadi pengatur sekaligus pengawas dunia keuangan pun dibuat pusing, karena banyaknya pengaduan korban pinjol tak berizin (ilegal), mulai dari bunga yang mencekik hingga menebar teror jika terlambat membayar cicilan. Sudah sekitar 1230 platform pinjol ilegal yang ditutup selama tahun 2018-2019. Tetapi tetap saja selalu muncul lagi dengan nama yang berbeda. Pagi hari ditutup platformnya, sore buka lagi pakai nama yang lain.
Persyaratan yang mudah dan proses yang cepat merupakan iming-iming yang sering ditawarkan, sehingga membuat orang tertarik. Cukup dengan mengupload foto selfie dengan KTP, hanya dalam hitungan tidak sampai 1 jam, dana pinjaman langsung dicairkan ke rekening, tidak perlu survei ataupun konfirmasi sebelumnya lewat telepon. Ditambah lagi masih banyak orang yang belum mengerti atau tidak mau membaca dengan teliti detil ketentuan pinjamannya, sehingga akhirnya terjebak dalam jeratan lingkaran hutang, gali lubang tutup lubang.
Banyak aplikasi pinjol yang tersedia, baik untuk ponsel Android maupun iOS. Pertimbangkan secara matang sebelum memutuskan untuk mendownload dan install aplikasi pinjol. Pastikan poin penting berikut ini :
-
Cek legalitas platformnya ke situs resmi OJK atau telepon hotline 157.
-
Luangkan waktu untuk membaca deskripsi platform (nama perusahaan dan alamat kantor yang jelas, nomor telepon dan email yang dapat dihubungi) serta review yang ada. Lebih baik urungkan saja jika badan usaha tidak jelas, tidak diketahui alamat kantornya, tidak ada nomor CS yang dapat dihubungi atau sudah ada yang memberikan review negatif. Anda patut curiga jika platform pinjol sering bergonta-ganti nama, karena ini mengindikasikan platform pernah diblokir OJK atau untuk menghindari pengawasan OJK. Aplikasi pinjol seringkali menggunakan 1 template yang sama, dapat dikustomisasi dengan mudah sesuai kebutuhan, cukup dengan mengganti logo atau nama baru.
-
Buka dan cek satu persatu dengan seksama, akses apa saja yang diminta sebelum memasang aplikasi ke ponsel anda.
Dari contoh ilustrasi di atas, begitu tombol Accept dipilih, berarti anda telah setuju memberikan akses tanpa batas kepada pihak penyedia pinjol untuk dapat mengakses riwayat penggunaan ponsel anda, isi kontak, info lokasi, panggilan keluar & masuk, galeri foto video, kamera, dll. Penagih pinjol ilegal tidak segan-segan menebar teror, mengancam, mengintimidasi, melecehkan dan menyebarkan foto video, bukan hanya kepada yang berhutang, tetapi juga ke semua kontak yang ada, bahkan sebelum jatuh tempo.
Pinjol yang legal hanya meminta izin untuk mengakses lokasi, kamera dan microphone.
-
Baca, pelajari dengan seksama dan pahami syarat ketentuan skema pembayaran. Pinjol ilegal memberikan biaya administrasi yang sangat besar. Misalnya dengan meminjam Rp 1 juta, maka yang dicairkan hanya Rp 600.000, ini artinya dana yang dapat dicairkan hanya 60% dari pinjaman. Lalu bunga yang dikenakan sangat tinggi dan denda yang tidak terbatas.
-
Sebisa mungkin hindarilah pinjol abal-abal, karena keamanan data Anda sangat rentan disalahgunakan. Foto selfie dengan kartu identitas KTP Anda bisa diperjualbelikan, sehingga tidak menutup kemungkinan disalahgunakan oleh pihak lain untuk mengajukan pinjaman lagi, tetapi anda yang diteror oleh debt collector.