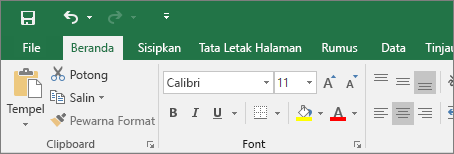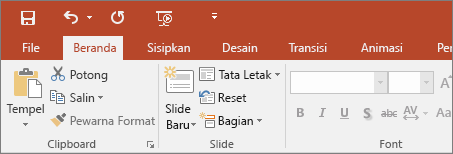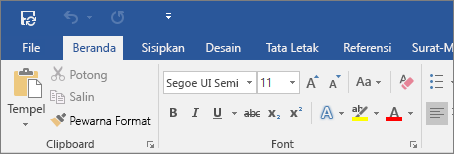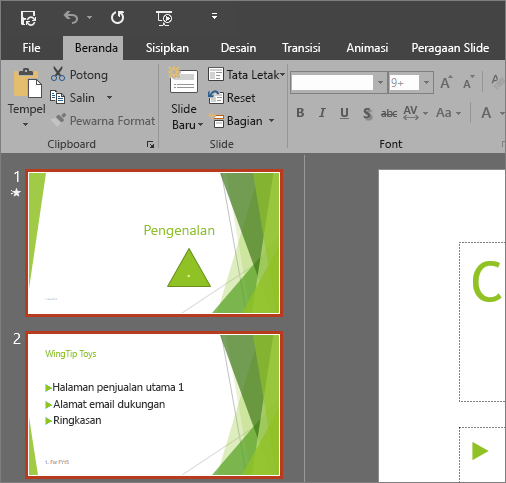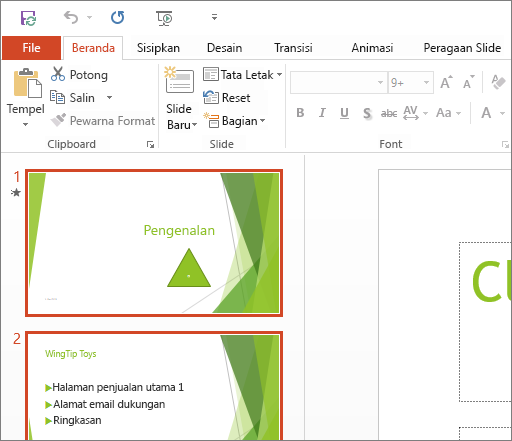Jika Anda perlu mengedit dokumen, spreadsheet, atau presentasi tanpa Microsoft Office, maka alternatif lain dengan menggunakan LibreOffice atau OpenOffice.
Keduanya menawarkan set fitur yang sama, sehingga Anda mungkin sulit untuk memilih, mana yang lebih baik antara LibreOffice vs OpenOffice. Inilah beberapa fakta yang perlu Anda ketahui.
Asal-usul OpenOffice dan LibreOffice
Meskipun OpenOffice vs LibreOffice tampak relatif baru, asalnya berawal pada tahun 1985, kelahiran StarOffice dengan nama StarWriter. Perusahaan ini dibeli oleh Sun Microsystems pada tahun 1999.
Pada tahun 2000, Sun mengumumkan versi open-source dari StarOffice, dikenal sebagai OpenOffice.org yang dengan cepat menjadi suite Office default pada distribusi Linux. Semuanya berjalan relatif stabil hingga tahun 2010, ketika Oracle mengakuisisi Sun dan menjadi pemimpin pengembangan OpenOffice.org secara de facto.
Anggota komunitas OpenOffice.org tidak menyukai perilaku Oracle di masa lalu pada versi open source. Kemudian pada tahun 2010, LibreOffice diambil dari OpenOffice.org, menggunakan nama The Document Foundation sebagai tuan rumah. Oracle diundang untuk bergabung dengan The Document Foundation, tetapi ditolak.
Oracle berganti nama menjadi StarOffice sebagai Oracle Open Office, yang menyebabkan kebingungan. Banyak developer OpenOffice.org juga mulai meninggalkan proyek, sehingga pengembangan pada OpenOffice.org dan Oracle Open Office terhenti tidak lama kemudian.
Mengapa Ada Dua Suite Office yang Mirip?
Setelah pengembangan aktif di OpenOffice.org terhenti, Oracle memberikan merk dagang dan kode kepada Apache.org. Selama bertahun-tahun tidak ada yang terjadi, kemudian tahun 2014 Apache OpenOffice terlihat merilis dan melakukan pembaruan rutin. Inilah awal perdebatan antara LibreOffice vs OpenOffice.
LibreOffice lebih aktif dikembangkan dibandingkan dengan OpenOffice. LibreOffice secara rutin menambahkan fitur baru dan memperbaiki bug lebih cepat, sehingga lebih populer.
OpenOffice lambat dalam menambahkan fitur, sehingga berpengaruh pada lebih sedikitnya bug. Sebagian masih mengkuatirkan masa depan OpenOffice, karena tampaknya dalam bahaya penutupan pada tahun 2016.
Perbedaan Lisensi Perbedaan Fitur
Dalam kasus LibreOffice vs OpenOffice, lisensi yang digunakan oleh masing-masing sebenarnya mempengaruhi set fitur dari keduanya.
OpenOffice menggunakan Lisensi Apache, sementara LibreOffice menggunakan lisensi LGPLv3 / MPL ganda.
Anda tidak perlu mengetahui detailnya, kecuali satu aspek: LibreOffice dapat dengan bebas memasukkan kode dan fitur dari OpenOffice, tetapi OpenOffice tidak dapat memasukkan apa pun dari LibreOffice.
Ini memungkinkan LibreOffice menambahkan fitur lebih cepat, karena dapat mengadopsi fitur baru dari OpenOffice saat menambahkannya.
Perbedaan Antarmuka Pengguna (UI)
Ada sedikit perbedaan, tetapi sebagian besar tampilan LibreOffice dan OpenOffice terlihat serupa. mirip Word dalam versi yang lebih lama.
LibreOffice cenderung ke antarmuka yang lebih bersih, seperti tren modern. Di sisi lain OpenOffice menampilkan lebih banyak fitur secara default. OpenOffice memiliki bilah sisi, sementara LibreOffice memilih untuk tidak ditampilkan secara default.
Sebagai gantinya, Anda perlu mengklik tanda panah kecil di sebelah kanan layar. Ini contoh perbedaan di antara keduanya dari antarmuka pengguna.
Perbedaan Format File
Saat menyimpan, Anda akan melihat banyak kesamaan. Keduanya secara default akan menyimpan sebagai Open Document Format, yang menggunakan ekstensi .odt.
- OpenOffice hanya dapat menyimpan dokumen Word format lama, yaitu .doc.
- LibreOffice dapat menyimpan dokumen Word, baik dalam format lama .doc maupun format baru .docx.
Jika Anda memerlukan kompabilitas dengan instalasi Microsoft Office modern, keduanya tidak akan 100% sempurna. Namun, kemampuan LibreOffice dalam menyimpan lebih banyak pilihan format modern merupakan keunggulan di sini.
Perbedaan Ukuran Perangkat Lunak
LibreOffice memiliki ukuran file unduhan yang lebih besar daripada OpenOffice. Jika bandwidth Anda tidak terbatas, tentunya hal ini bukan masalah. Unduhan LibreOffice 6.2 untuk macOS melebihi 250 MB, sedangkan penginstal OpenOffice 4.1 sekitar 185 MB.
Ukuran instalasi juga lebih besar. OpenOffice membutuhkan ruang kapasitas disk antara 400 MB – 650 MB tergantung pada platform. Di sisi lain, LibreOffice membutuhkan ruang kapasitas disk antara 800 MB – 1,55 GB.
Keduanya membutuhkan RAM antara 256 MB – 512 MB tergantung platform.
Aplikasi Seluler
LibreOffice vs OpenOffice: Mana yang Anda Gunakan ?
Jika Anda menginginkan fitur-fitur baru yang diluncurkan secara cepat, pilih LibreOffice. Walau tidak semua orang mempertimbangkan hal ini sebagai sesuatu yang baik. OpenOffice lambat dalam menambahkan fitur-fitur baru, sehingga nyaris tampak tidak ada perubahan. Jika Anda hanya memerlukan perangkat lunak yang terupdate dan bebas dari bug, dengan OpenOffice Anda tidak perlu kuatir saat melakukan update. Tidak akan ada kejadian dimana seluruh tampilan menu berubah, sehingga Anda harus mempelajari ulang, seperti halnya yang terjadi pada LibreOffice.
Jadi silahkan memilih yang paling sesuai dengan kebutuhan Anda masing-masing.