WhatsApp, sebagai salah satu aplikasi pesan instan paling populer di dunia, tidak hanya menjadi tempat berkomunikasi, tetapi juga menjadi lahan subur bagi para penipu online. Modus penipuan terus berkembang, dan kita perlu meningkatkan kewaspadaan agar tidak menjadi korban.
Berikut adalah beberapa Modus Penipuan via WhatsApp yang perlu diwaspadai:
1. Penipuan dengan meminta korban klik tombol View

Tampak dari tangkapan layar di atas, sebuah nomor asing mengirimkan pesan berisi sebuah file buram yang membuat penasaran targetnya. Modus penipuan baru ini terungkap oleh mantan anggota Ombudsman pengamat perbankan Alvin Lie.
Beliau meminta agar lebih berhati-hati dan jangan langsung klik tombol “View” karena begitu file tersebut terbuka, data diri akan di hack oleh penipu. Bahkan, isi rekening di mobile banking dapat langsung raib.
Untuk melindungi dari penipuan semacam ini, pengguna wajib mengingat untuk selalu berhati-hati saat menerima pesan yang mencurigakan, tidak mengklik link atau mengunduh file dari sumber asing, dan selalu memverifikasi informasi sebelum berbagi dengan orang lain.
2. Penipuan dengan Meminta Korban Mengklik Link tertentu
Modus penipuan ini melibatkan penipu yang mengirimkan link tertentu melalui WhatsApp. Link tersebut biasanya disertai dengan informasi promo atau informasi bahwa seseorang mendapatkan hadiah. Link tersebut sebenarnya adalah link phishing yang bertujuan untuk mencuri informasi pribadi pengguna.
3. Penipuan yang Menyamar Sebagai Kurir

Modus penipuan ini melibatkan penipu yang mengirimkan file dengan ekstensi APK yang bertuliskan “foto paket”. Korban yang terlanjur mengunduh file dalam format APK berisiko kehilangan saldo m-Banking.
4. Penipuan dengan Membagikan Undangan Digital Palsu

Modus penipuan ini melibatkan pengiriman undangan digital palsu melalui WhatsApp. Penipu mengirimkan undangan dalam format .APK, yang ketika mengklik akan meminta proses instalasi di luar PlayStore.
Pengguna diingatkan untuk selalu memperhatikan peringatan yang muncul dari ponsel setiap kali melakukan klik dan menghindari instalasi file .APK secara sembarangan di luar PlayStore.
TIPS UNTUK MENGHINDARI
- Hindari mengklik tautan / link dari pengirim yang tidak dikenal
- Hindari instalasi aplikasi file .APK dari WhatsApp. Lakukan instalasi melalui PlayStore.
- Jangan memberikan informasi pribadi atau mentransfer uang untuk klaim hadiah.
- Verifikasi keabsahan atau kebenaran informasi dari situs web resmi
- Selalu verifikasi informasi sebelum dibagikan ke orang lain
— Semoga Bermanfaat —

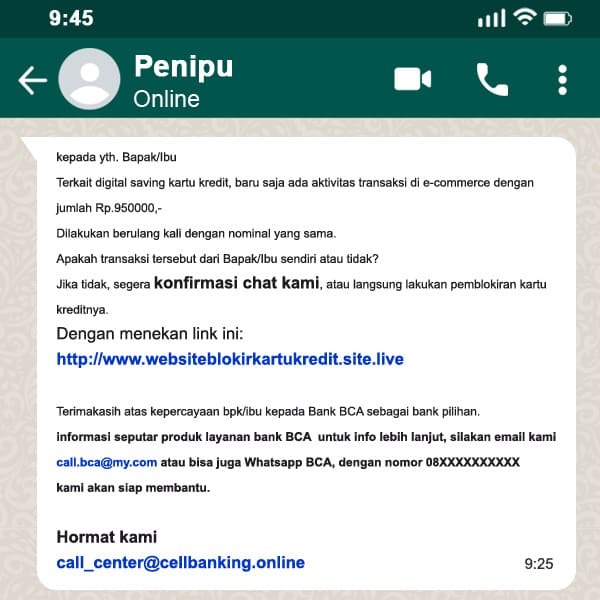
















 Gambar 1
Gambar 1






