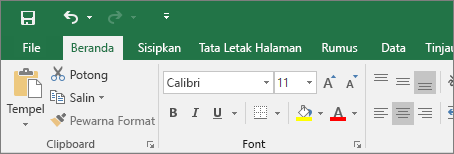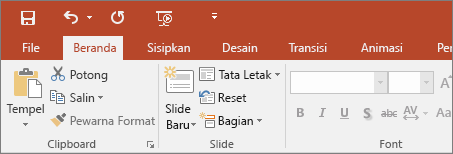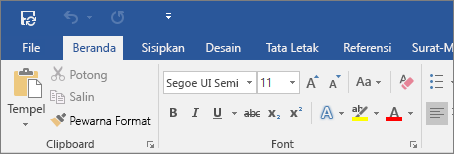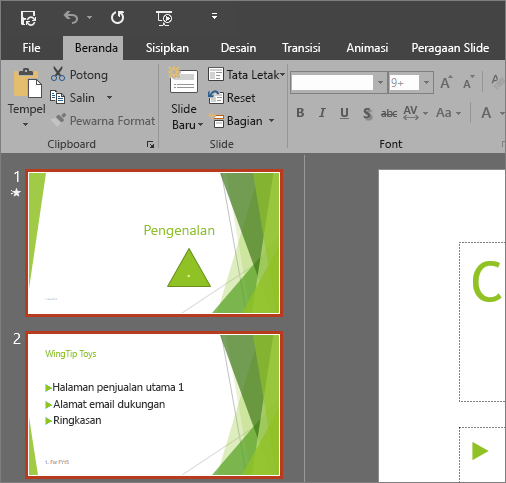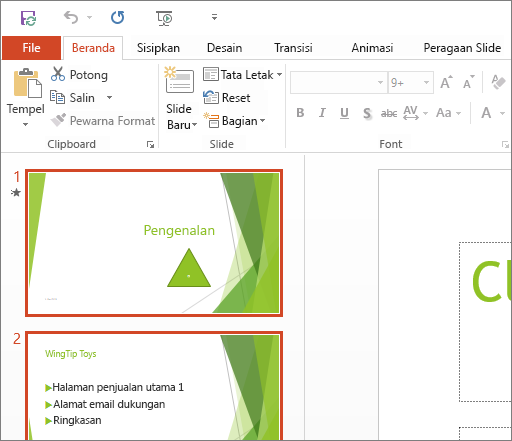Personalisasikan Chrome di komputer Anda dengan tema yang menarik. . Tema Chrome Anda disimpan di Akun Google sehingga Anda akan melihat tema yang sama ketika login ke Chrome di komputer mana pun.
Mendownload dan menambahkan tema Chrome
- Di komputer, buka Chrome.
- Di kanan atas, klik Lainnya
Setelan.

- Pada bagian Tampilan, klik Tema. Anda juga dapat membuka galeri dengan mengunjungi Tema di Toko Web Chrome.

- Klik thumbnail untuk melihat tema yang berbeda. Banyak pilihan tema menarik yang dapat dicoba.

- Jika Anda sudah menemukan tema yang ingin digunakan, klik Tambahkan ke Chrome.
Tema akan segera diterapkan. Jika Anda berubah pikiran, klik Urungkan di bagian atas.
Menghapus tema Chrome
- Di komputer, buka Chrome.
- Di kanan atas, klik Lainnya
Setelan.
- Pada bagian Tampilan, klik Setel ulang ke default. Anda akan melihat tema klasik Google Chrome kembali.
Jika langkah ini tidak berhasil, ada kemungkinan terinfeksi malware. Dapatkan bantuan dengan memulihkan setelan Chrome.
Sumber : support.google







 dan pilih
dan pilih 4. Hilangkan centang pada Cookies and Site Data.
4. Hilangkan centang pada Cookies and Site Data.