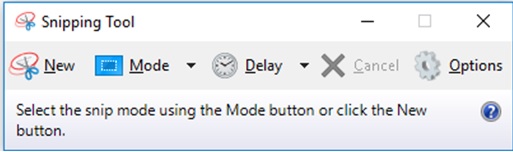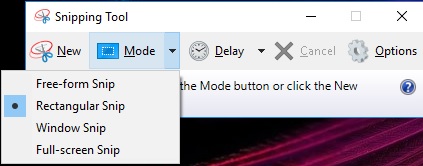Dari semua program di Microsoft Office, PowerPoint mungkin salah satu program yang paling banyak mengandung ‘unsur seni’, dapat menampilkan slide-slide yang berbeda tema, sehingga bisa mempercantik persentasi kita.
Agar dapat bekerja lebih mudah, maka anda perlu untuk memperhatikan shortcuts di Power Point yang tidak umum berikut ini:
F6: Pindah searah jarum jam antara panel-panel yang tersedia.
F4: Mengulangi aksi terakhir.
Shift + F6: Pindah berlawanan arah jarum jam antara panel-panel yang tersedia.
Alt + Shift + Tanda Panah Kanan: Memberikan numbering / bullet ke kanan pada paragaraf yang dipilih.
Alt + Shift + Tanda Panah Kiri: Memberikan numbering / bullet ke kiri pada paragaraf yang dipilih.
Alt + Shift + Tanda Panah Bawah: Memindahkan paragraf yang dipilih ke bawah.
Alt + Shift + Tanda Panah Atas: Memindahkan paragraf yang dipilih ke atas.
Alt+N, P, D: Menambahkan gambar dari device.
CTRL + M: Menambahkan slide baru.
Alt + Shift + F9: Menampilkan / menyembunyikan penggaris.
Shift + F3: Menyetel penulisan huruf, misalnya ketika Anda mengetik “IntRodUctIon”, dengan menekan Shift+F3, akan muncul beberapa pilihan, seperti “Introduction”, “INTRODUCTION”, atau “introduction”.
Ctrl + Home: Berpindah langsung ke awal kata pertama dalam wadah teks.
Ctrl + End: Berpindah langsung ke akhir kata terakhir dalam wadah teks.
Alt + Tanda Panah Kanan: Memutar objek slide yang dipilih 15 derajat searah jarum jam.
Alt + Tanda Panah Kiri: Memutar objek slide yang dipilih 15 derajat berlawanan arah jarum jam
Ctrl+Q Menutup Power Point