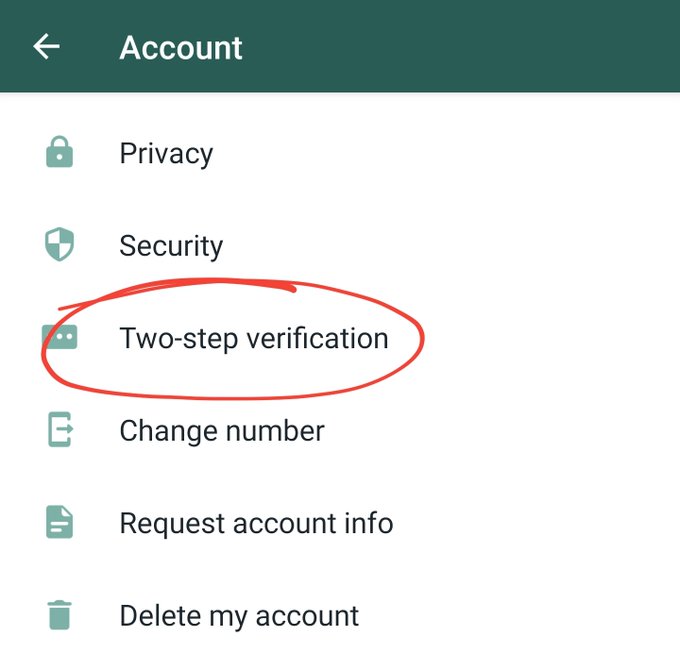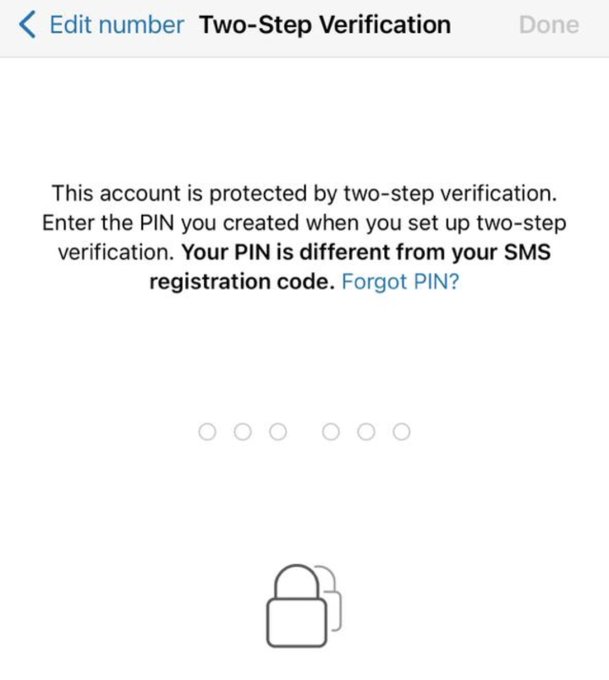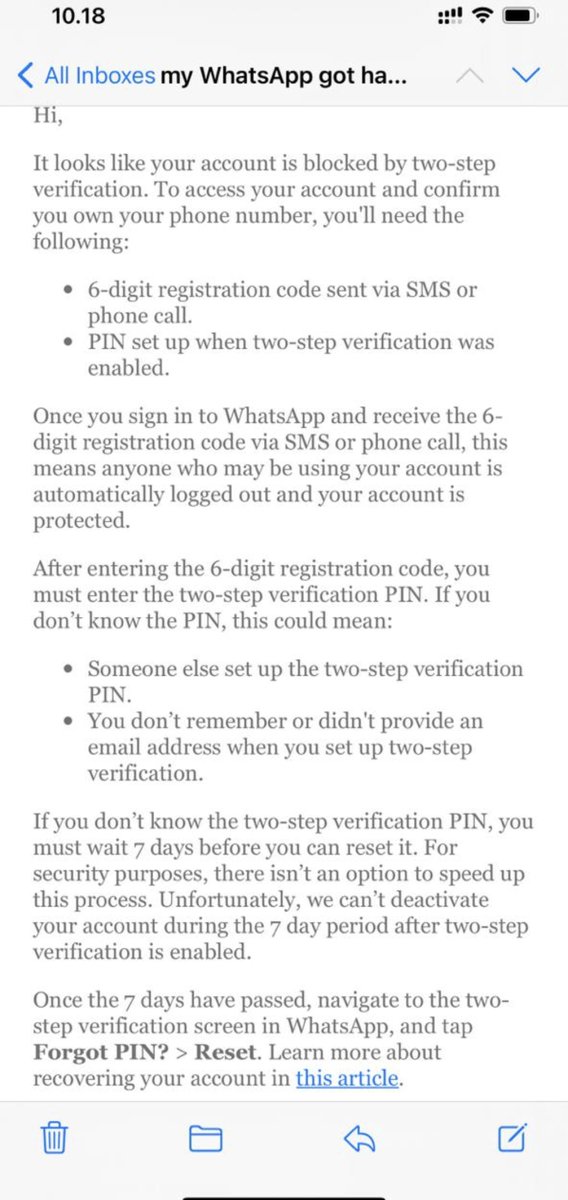Adanya pandemi COVID-19 mengharuskan masyarakat untuk bekerja, belajar dan beribadah dari rumah. Sehingga banyak orang memakai aplikasi video conference seperti Zoom yang belakangan ini viral. Aplikasi ini banyak digunakan oleh para karyawan, dosen, mahasiswa, guru dan lain sebagainya.
Melansir dari Huff Post, ada beberapa tips dan trik dari para profesional yang bisa kalian gunakan untuk mempermudah penggunaan aplikasi Zoom saat melakukan video conference, yaitu :
1. Tekan tombol space bar atau spasi untuk unmute
Dalam melakukan virtual meeting, biasanya yang tidak berbicara akan menggunakan tombol mute, supaya tidak mengganggu jalannya kelas atau rapat yang ada. Namun tentu akan merepotkan, jika setiap akan berbicara harus terlebih dahulu menekan tombol mute.
Cukup dengan menekan space bar atau spasi untuk unmute sementara. Jadi tekan saja spasi selama kalian bicara dan lepas kembali jika kalian sudah selesai berbicara.
2. Menggunakan beauty filter
Fitur beauty filter ternyata tidak hanya ada di smartphone , namun juga di aplikasi Zoom. Menurut Jamie Palmer, CEO dari Outlier Marketing Group, fitur ini sangat disukai, bahkan menjadi favorit ketika menggunakan Zoom. Filter ini mampu memperbaiki penampilan kalian di kamera, entah memperbaiki lighting, atau mencerahkan warna kulit kalian.
3. Menggunakan password untuk memproteksi rapat
Kita tentu tahu bahwa ketika rapat, yang dibicarakan tentu adalah hal yang bersifat rahasia. Nah, password ini bisa melindungi kita dari hacker yang mengancam masuk ke dalam rapat dan mencuri dengar apa yang dibicarakan dalam rapat tersebut.
4. Terapkan waktu kurang dari 35 menit untuk melakukan rapat
Tahukah kalian bahwa ketika kalian menggunakan Zoom versi free atau gratis, maka kalian akan diberikan waktu selama 40 menit untuk melakukan video call conference. Jadi usahakan agar rapat yang kalian selenggarakan berjalan selama 35 menit atau kurang ya.
Menurut Lisa Murphy, founder dan CEO dari Loom mengatakan bahwa menyelenggarakan rapat yang berjalan dalam waktu kurang dari 35 menit akan membuat kalian menjadi lebih produktif karena kalian jadi tidak menyia-nyiakan waktu yang ada.
5. Membuat ruang tunggu
Trik ini mungkin tidak diketahui oleh banyak orang. Maya Gaddie seorang Online Business Strategist dan mentor membagikan kisahnya bahwa ia lebih suka menggunakan satu link yang sama agar pegawai bisa mem-bookmark link tersebut di halaman Google-nya.
Nah, agar meeting yang akan datang tidak bertabrakan dengan meeting yang sedang berjalan, maka Maya membuat sebuah waiting room atau ruang tunggu. Jadi mereka yang ‘hadir’ terlebih dahulu daripada jadwal rapat akan masuk di waiting room.
6. Mengganti background
Kalian yang bosan atau mungkin tidak ingin ruangan kamar atau tempat kalian melakukan video call diketahui oleh rekan kerja dan atasan, maka kalian bisa menggunakan trik ini. Dengan mengganti background maka tampilan ruangan di belakang kalian akan berubah menjadi background yang kalian pilih.
Selamat mencoba. Semoga bermanfaat