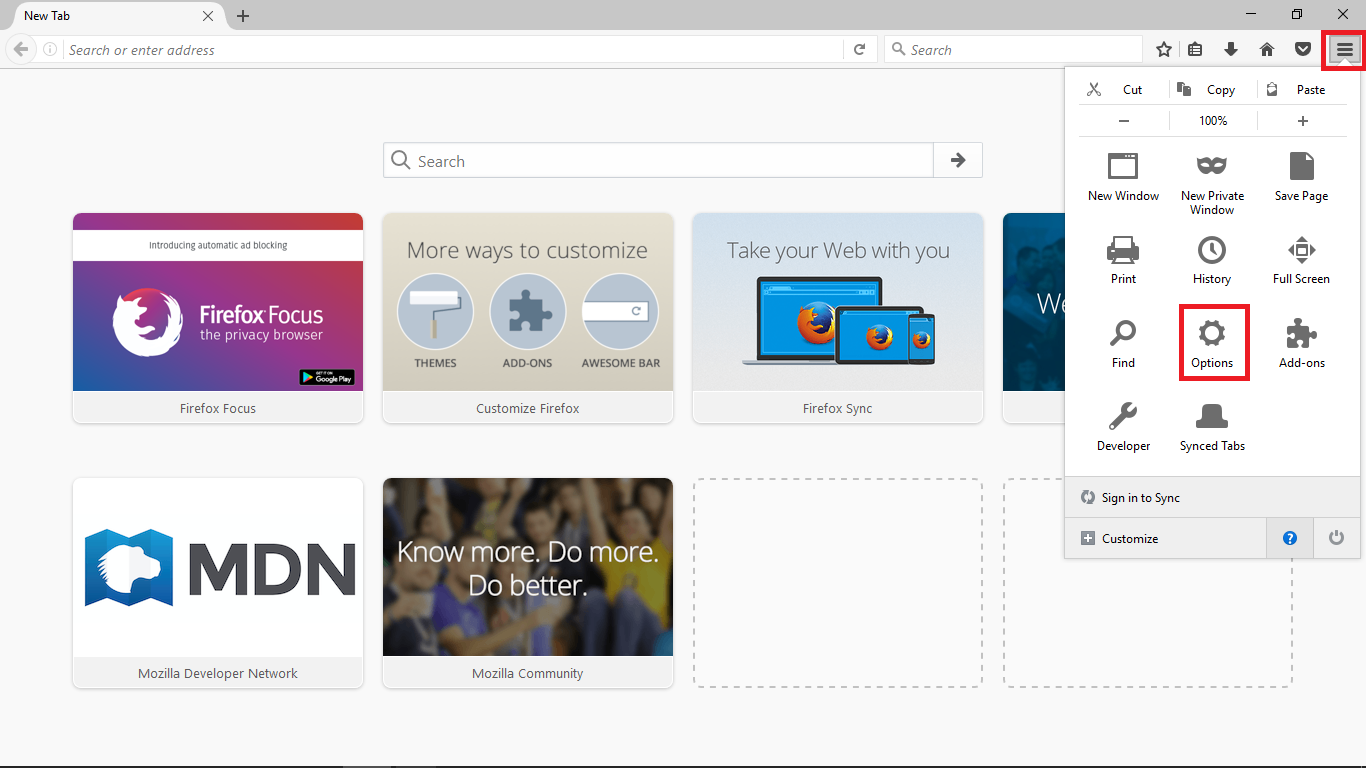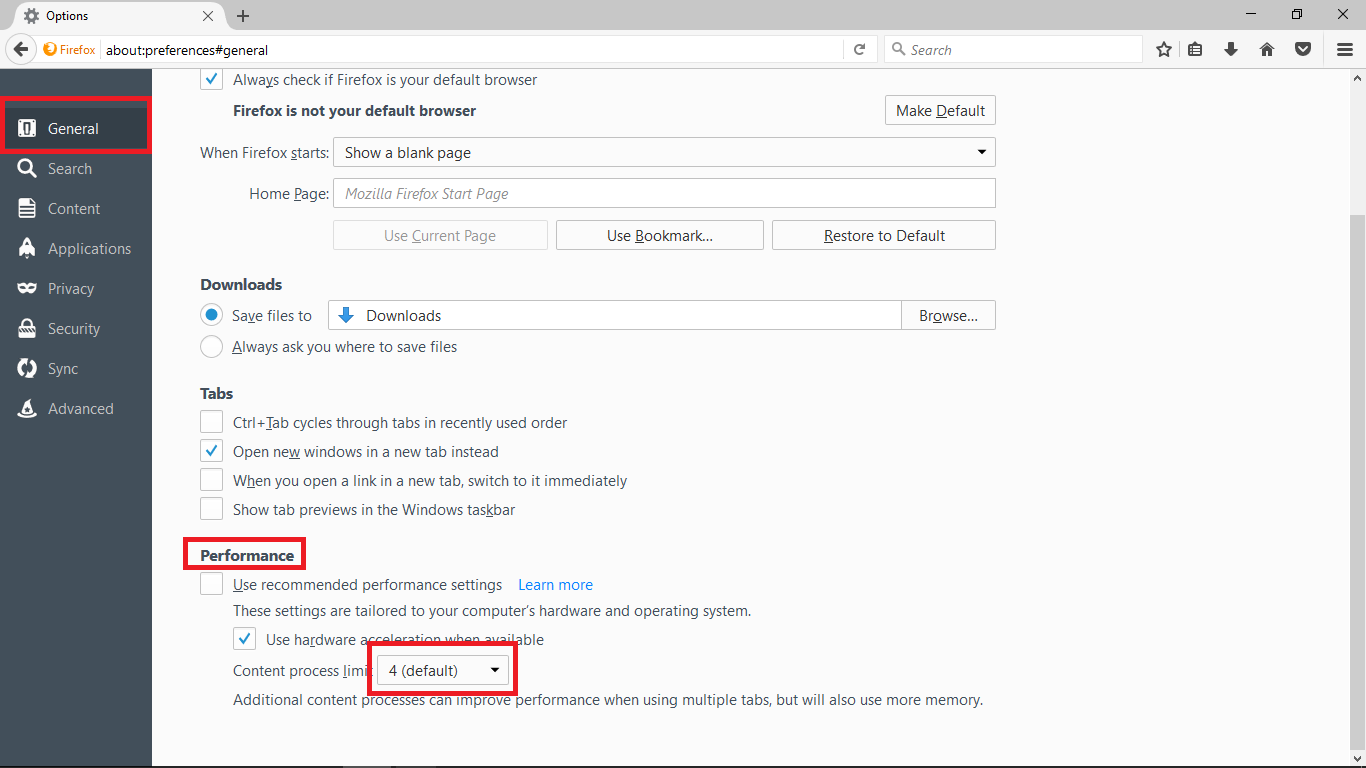Poin penting dalam menyampaikan presentasi adalah apakah materi presentasi tersebut bisa menarik perhatian audience atau tidak. Selain materi dari presentasi itu sendiri, tentunya kita juga perlu meyusun agar presentasi kita tampil seoptimal mungkin.
Berikut 10 tips dan trik membuat presentasi dengan Ms. PowerPoint agar lebih optimal :
1. Buat latar belakang kustom
Banyak orang yang berpikir bahwa ukuran slide PowerPoint adalah satu-satunya pilihan ukuran. Sebenarnya anda bisa membuat latar belakang custom sendiri. Berikut adalah bagaimana Anda dapat membuat ukuran custom slide anda sendiri :
Versi 2007-2010
- Buka File.
- Pilih Page Setup.
- Ketik tinggi dan lebar sesuai yang Anda inginkan. Anda dapat melakukannya dalam inci atau pixel.
- Klik OK.
- Sekarang ukuran slide Anda akan menjadi ukuran kustom sesuai dengan yang Anda inginkan.
Versi 2013 dan setelahnya
- Pilih tab Design pada toolbar
- Pilih Slide Size
- Pilih Standard atau Widescreen atau Custom Slide Size.
2. Buat template kustom Anda sendiri
Jika template PowerPoint tidak ada yang cocok, maka anda dapat membuat sendiri. PowerPoint memiliki editor master yang memungkinkan untuk membuat slide kustom yang Anda inginkan dan dapat digunakan sebagai template, caranya :
Versi 2007-2010
- Pilih tab Themes.
- Di sisi kanan, klik Edit Master, dan kemudian Slide Master.
- Edit template yang sesuai keinginan Anda.
- Klik Close Master.
Versi 2013 dan setelahnya
- Pilih View > Slide Master
- Pilih Themes yang ada untuk diganti sesuai keinginan dengan memilih Colors, Fonts, Effects, dan Background Styles
- Pilih Close Master View untuk menyimpan.
Ini akan mengubah semua slide yang ada dengan sedikit sentuhan selera, tanpa harus mengganti setiap slide secara individual.
3. Menempatkan semua objek sejajar
Ketika menggeser suatu objek pada PowerPoint, akan muncul garis putus-putus oranye dengan arah panah sebagai panduan Anda dalam menempatkan objek tersebut. Jika terdapat banyak objek, tentunya akan repot dan menghabiskan banyak waktu merapikannya. Untungnya sudah ada cara untuk mengatur objek dengan mudah, yaitu :
- Pilih objek yang Anda inginkan dengan mengklik salah satunya, tahan tombol Shift dan pilih objek lainnya
- Cari menu Align di bagian atas dan aktifkan Align Selected Objects
- Tentukan opsi Aligment yang Anda inginkan.
- Objek akan otomatis rata posisinya tanpa perlu anda atur manual satu per satu.
4. Format objek
Anda dapat menambahkan berbagai efek pada objek. Caranya :
- Klik kanan pada objek gambar dan pilih Format Picture.
- Di sebelah kanan bar akan muncul dengan opsi format. Silakan Anda bereksperimen dengan berbagai fitur yang ada dan lihat bagaimana efeknya terhadap objek gambar Anda.
5. Buatlah judul lebih menonjol untuk menarik perhatian hadirin
Anda juga dapat memformat teks seperti halnya objek gambar.
- Klik kanan pada teks yang diinginkan dan pilih Format Text Effects.
- Ada banyak pilihan format yang dapat Anda gunakan, seperti halnya objek gambar.
6. Buat animasi kustom
Jika pilihan animasi yang ada tidak sesuai, maka Anda juga dapat membuat animasi kustom sendiri. Yang satu ini sedikit rumit sehingga Anda harus bermain-main untuk mendapatkan yang cocok dengan anda. Caranya :
- Buka tab Animations
- Klik panah bawah dan scroll ke bawah sampai Anda melihat ada Custom Path.
- Gerakkan cursor sesuai dengan animasi yang Anda inginkan dan double klik untuk mengakhiri. Mungkin perlu beberapa kali percobaan sampai Anda mendapatkan dan memahami cara kerjanya. Setelah selesai, objek akan otomatis bergerak sesuai animasi yang Andda ciptakan.
7. Durasi transisi yang pas
Trik sederhana ini seringkali kurang mendapat perhatian dan jarang digunakan.
- Klik pada tab Transitions.
- Pada sisi kanan terdapat pengaturan durasi transisi.
Transisi yang pas adalah cara terbaik membuat presentasi yang efisien. Jangan biarkan waktu anda terbuang percuma karena transisi yang terlalu lambat atau terlalu cepat.
8. Kombinasikan bentuk yang pas
Tidak semua orang memiliki Adobe Photoshop dan bisa membuat desain logo yang sulit. Jika Anda membutuhkan sesuatu yang sederhana, maka Anda dapat menggambar bentuk dan menggabungkannya dalam PowerPoint. Caranya :
- Gambar bentuk yang ingin Anda gabungkan. Ada beban bentuk dalam beban warna. Anda dapat mengaksesnya di tab Insert.
- Pilih semua bentuk yang ingin digabungkan dengan menggunakan CTRL dan klik.
- Pada tab Format, klik tombol Merge Shapes.
- Klik Combine.
Dengan trik sederhana ini gambar kustom Anda dapat menambah sentuhan pada presentasi.
9. Slide Zoom in dan out
Terkadang terdapat bagian dari slide yang perlu mendapat perhatian lebih. Misalnya sebuah grafik. Anda mungkin ingin memastikan satu titik bisa ditampilkan secara efektif.
- Pilih Insert > Zoom
- Untuk meringkas seluruh presentasi di satu slide, pilih Summary Zoom
Untuk menampilkan satu bagian saja, pilih Section Zoom
Untuk memperlihatkan slide yang dipilih saja, pilih Slide Zoom
10. Tambah audio di slide
Fitur audio memungkinkan Anda menambah soundtrack pada slide PowerPoint Anda.
- Klik tab Insert > Media > Audio.
- Klik pada Audio on My PC.
- Browse komputer Anda dan temukan file audio yang ingin ditambahkan.
- Terakhir, klik Play in Background sehingga PowerPoint akan memainkan audio secara terus menerus di semua latar slide.
Sekian, semoga bermanfaat
*dilansir dari berbagai sumber





 Posisi Start Menu dan icon di taskbar bisa dirubah menggunakan System Personalization. Berikut caranya :
Posisi Start Menu dan icon di taskbar bisa dirubah menggunakan System Personalization. Berikut caranya :
 Selamat Mencoba
Selamat Mencoba