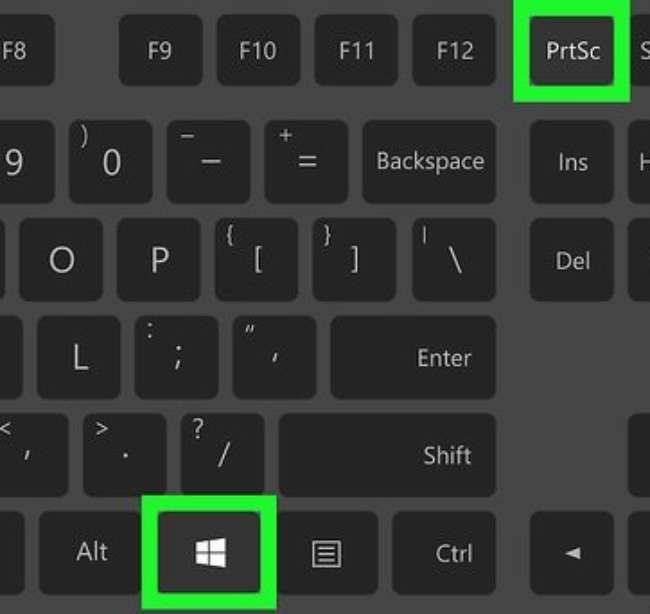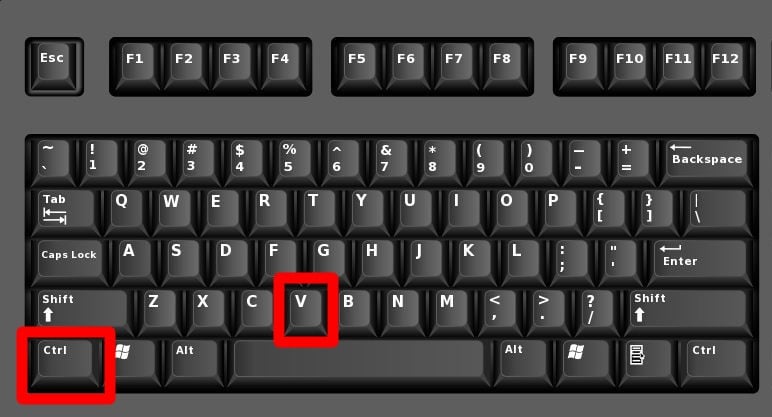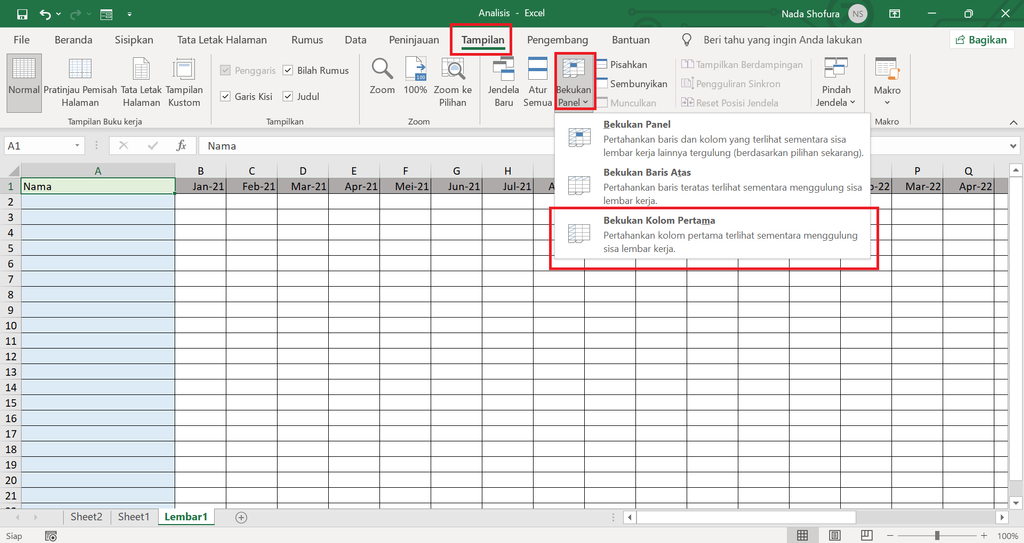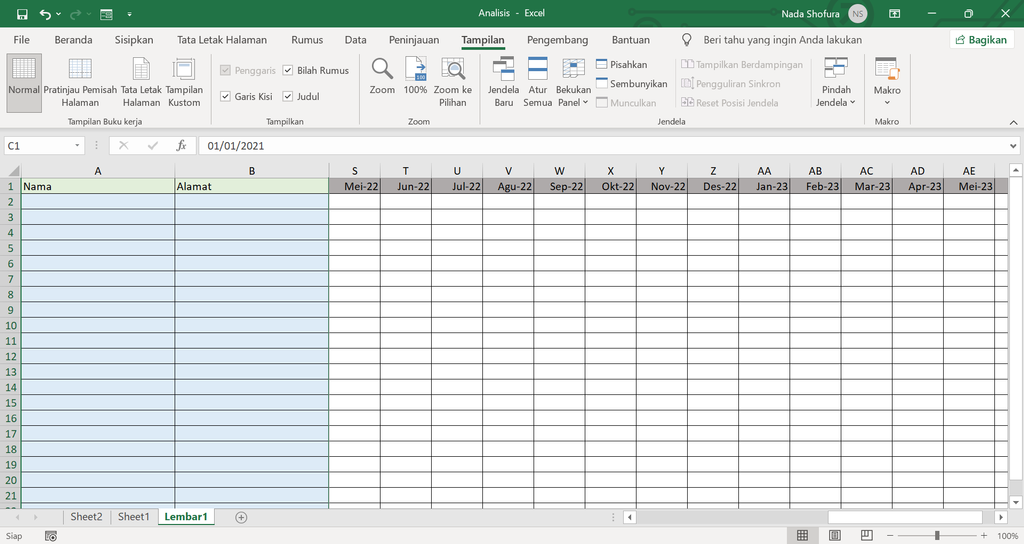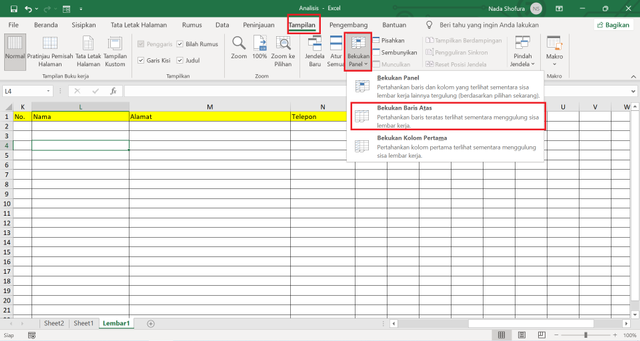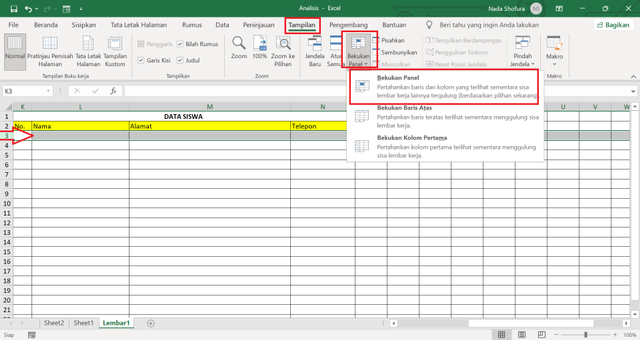Pengguna internet di seluruh penjuru dunia saat ini sangat mudah sekali untuk mengakses berbagai konten dan aplikasi yang tersedia secara gratis dan tanpa batas. Hal tersebut juga membawa dampak baik dan buruk berkaitan dengan proses keamanan jaringan internet. Salah satu sistem yang dapat membawa efek negatif bagi kesehatan perangkat anda adalah malware.
Malware sendiri termasuk ke dalam jenis software berbahaya untuk keamanan dan kesehatan perangkat komputer, serta jaringan anda. Oleh karena itu, saat mengakses berbagai situs dan aplikasi kita perlu untuk tetap berhati – hati dan tetap menjaga keamanan data. Berikut merupakan pengertian Malware beserta jenis dan cara mengatasinya.

Pengertian Malware
Malware atau disebut dengan Malicious Software adalah perangkat lunak yang dibuat dengan sengaja untuk tujuan memasuki dan meretas sistem komputer, server, atau jaringan tanpa diketahui oleh pemilik perangkat tersebut.
Tidak mudah untuk membuat sistem perangkat seperti itu, biasanya membutuhkan tenaga profesional dalam bidang IT dan mempunyai pengalaman di bidang cyber security, serta ilmu terkait peretasan (hacking).
Malware biasanya sangat mudah disisipkan melalui jaringan internet atau telah tertanam pada beberapa situs yang memang digunakan untuk tujuan kejahatan dan ilegal. Lebih berbahayanya lagi, malware juga mampu untuk mencuri data pengguna (user) dari perangkat yang sedang digunakan.
Jenis – Jenis Malware
Setelah mengetahui dengan jelas terkait apa itu malware, selanjutnya kita perlu mengenal juga beberapa jenis atau tipe dari perangkat lunak berbahaya tersebut. Sehingga, anda dapat lebih berhati – hati dalam melakukan berbagai aktivitas menggunakan jaringan internet untuk kedepannya.
1. Virus
Jenis pertama adalah virus, dimana termasuk dalam perangkat lunak berbahaya yang melekat pada sebuah dokumen atau file pada perangkat komputer. Virus dirancang untuk mengganggu proses kerja sistem operasi dan menyebabkan berbagai permasalahan seperti hilangnya data atau informasi user saat mengakses dokumen.
Ciri – ciri dari virus tersebut biasanya akan bekerja secara aktif jika pengguna telah membuka dokumen atau file yang sudah terinfeksi sebelumnya.
2. Trojan
Trojan adalah jenis malware yang biasanya melakukan penyamaran sebagai aplikasi yang tidak berbahaya, sehingga mampu mengelabui pengguna dengan lebih mudah. Namun, setelah pengguna mengunduh software tersebut, maka secara cepat trojan akan menyebar dan mulai mencuri berbagai informasi sensitif pengguna. Biasanya Trojan di tanam pada aplikasi atau software berbayar yang didapatkan secara ilegal dengan cara melakukan pembajakan atau crack.
3. Adware
Adware merupakan tipe perangkat lunak yang biasanya akan menampilkan iklan atau pop up ketika user melakukan tindakan (action) tertentu. Pada kasus ini, tidak semua adware sangat berbahaya, namun mampu merusak sistem keamanan perangkat dengan mengirim malware yang sering disebut dengan spyware.
4. Spyware
Spyware dirancang khusus untuk memasuki sebuah perangkat, mengumpulkan data, serta mengirimkannya kepada pihak ketiga (third party) tanpa adanya persetujuan dari pengguna.
Secara eksplisit, spyware ditanamkan pada perangkat tanpa sepengetahuan dari user. Sehingga, spyware juga sangat mampu untuk mencatat berbagai aktivitas dari informasi pribadi yang ditampilkan, seperti kata sandi, history, nomor kartu kredit, dan lain sebagainya.
5. Ransomware
Ransomware adalah serangan malware yang dikirim peretas untuk mengunci dan mengenskripsi data milik korban. Lalu, peretas akan meminta uang tebusan yang biasanya nilainya tidak sedikit untuk memulihkan aksesnya. Ransomware sendiri termasuk ke dalam skema penghasil uang secara kriminal yang dapat dipasang melalui tautan email, website, serta short message.
Dari semua jenis malware yang ada, Ransomware adalah salah satu yang paling berbahaya. Berbeda dengan malware lainnya, Ransomware dapat mengacaukan sistem perangkat hingga tidak dapat dioperasikan. Selain itu, Ransomware juga memiliki sifat yang dapat menyebar dan menginfeksi perangkat di sekitarnya. Sehingga, sangat berbahaya jika tidak segera ditangani dengan cepat.
Cara Mengatasi Malware yang Efektif
Lantas, bagaimana cara jitu untuk dapat menghindari malware dan anda dapat mengakses jaringan internet dengan aman? Berikut ini adalah tips agar anda terbebas dari software berbahaya.
- Berhati-hati Saat Menginstall Aplikasi
Ketika anda sedang menginstall sebuah aplikasi (software) baru di perangkat komputer, laptop, tablet, atau smartphone, pastikan untuk selalu mengecek terlebih dahulu apakah aplikasi tersebut aman untuk dipasang.
Anda juga dapat meminta bantuan Tim IT Support untuk memastikan aplikasi yang digunakan aman dari ancaman malware. Bisa jadi, aplikasi yang akan diinstall tersebut juga mengandung malware yang dapat mengancam keamanan data dan informasi dalam perangkat anda.
- Menggunakan Software Anti-Malware
Software Anti-Malware sendiri adalah jenis software yang di-install langsung pada komputer untuk mendeteksi dan menghapus malware dari sistem yang ada secara aktif.
Setiap saat, data atau file yang ditambahkan ke sistem pada komputer Anda akan dipindai atau di-scan oleh anti-malware yang ada. Kemudian akan dilakukan identifikasi apakah malware yang ada dari file baru tersebut dikenali atau “ramah” terhadap perangkat Anda atau tergolong malware berbahaya.
Bagaimana cara anti-malware tersebut melakukan identifikasi? Yaitu dengan tetap terhubung ke internet, kebanyakan program anti-malware memiliki fitur untuk menyimpan daftar malware yang terus diperbaharui sehingga ia mampu mengidentifikasi jenis malware terbaru seperti software Anti-Malware yang telah kita gunakan yaitu Dr. Web.
Pastikan Dr. Web terpasang dan terupdate. Anda dapat menghubungi Tim IT Support apabila perangkat anda belum terinstall aplikasi Dr. Web.
Semoga Bermanfaat. Terima Kasih.
 2. ketuk Tambahkan ke layar utama atau Add to home screen.
2. ketuk Tambahkan ke layar utama atau Add to home screen.![]() di bar menu.
di bar menu.![]() Tambah ke Layar Utama.
Tambah ke Layar Utama.