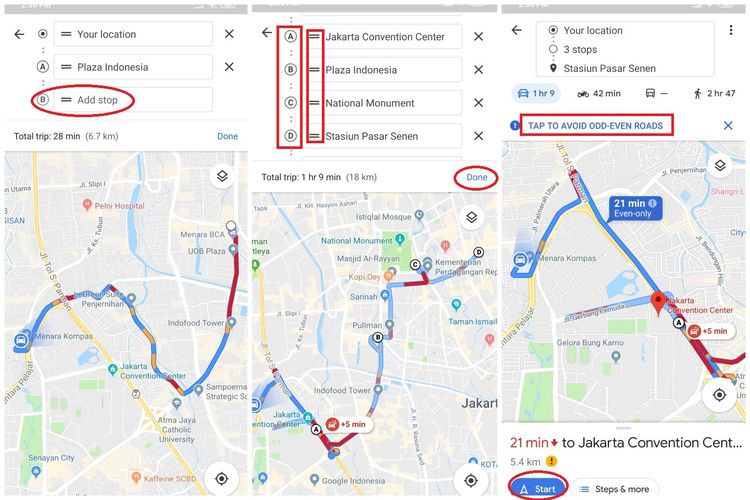Salah satu problem pada smartphone yang tidak bisa kita hindari adalah terjadinya Ghost Touch. Istilah ini diambil dikarenakan layar sentuh pada smartphone beroperasi sendiri tanpa kita sentuh. Hampir di setiap smartphone Android, iOS, Windows Phone, entah dari smartphone kelas low-end maupun pada high-end bisa saja mengalami Ghost Touch ini. Kejadian Ghost Touch memang tidak bisa kita hindari, tapi tenang, ada beberapa cara untuk mengatasi Ghost Touch pada smartphone.
Permasalahan Ghost Touch
Permasalahan Ghost Touch bukanlah hal yang terjadi secara tiba-tiba. Pasti sebelumnya ada penyebab lain yang mengakibatkan Ghost Touch ini muncul pada smartphone anda. Permasalahan Ghost Touch bervariasi antara smartphone yang satu dengan yang lainnya. Dalam kasus yang lebih parah, masalah tersebut terjadi karena rusaknya salah satu hardware dengan layar yang bertempat di dalam casis dari smartphone anda.
Bagaimana Mengatasi Ghost Touch?
1. Reboot atau Restart Smartphone
Langkah pertama dan yang paling mudah adalah lakukan reboot atau restart dulu. Hal ini dilakukan untuk menstabilkan kinerja smartphone.
2. Kerusakan pada Charger
Saat sedang mengecas ponsel dan layarnya bergerak sendiri, mungkin Ghost Touch pada smartphone diakibatkan oleh rusaknya charger yang anda pakai. Segera cek keadaan charger, agar tidak merusak ponsel jika selalu digunakan. Jika benar charger anda yang bermasalah, sangat disarankan untuk membeli charger original yang sesuai dengan brand / tipe smartphone anda.
3. Kerusakan pada Layar atau LCD
Cara lain mengatasi layar smartphone yang bergerak sendiri adalah dengan mengecek apakah ada kerusakan pada layar atau LCD ponsel. Karena bisa saja layar ponsel terkena percikan air yang merembes ke dalam ponsel, mengakibatkan layar bergerak dengan sendirinya. Jika sudah begini, sebaiknya ganti layar LCD, agar tidak menyerang ke perangkat yang lainnya.
4. Bersihkan Pelindung Layar
Pelindung layar yang kotor juga dapat menyebabkan terjadinya Ghost Touch pada smartphone. Hal yang dapat dilakukan untuk mengatasi Ghost Touch ini adalah dengan melepaskannya, kemudian bersihkan layar smartphone secara menyeluruh dan mengganti pelindung layar dengan yang baru.
5. Baterai Rusak atau Baterai Kehabisan Daya
Dalam beberapa kasus, Ghost Touch dapat terjadi di saat baterai pada smartphone hampir habis. Segeralah untuk mengisi daya atau mengecas baterai smartphone anda. Apabila Ghost Touch masih terjadi, cobalah periksa keadaan baterai. Jika kondisi baterai menggelembung, segeralah mengganti baterai smartphone, agar kerusakan tidak merembet pada komponen yang lainnya.
6. Layar dalam Keadaan Panas
Layar touchscreen dalam keadaan panas memungkinkan perangkat di dalam ponsel akan terasa lebih panas, dikarenakan semua perangkat memiliki batas toleransi panas agar bisa bekerja secara normal. Apabila hal ini dipaksakan akan menimbulkan terjadinya Ghost Touch dan dapat merusak perangkat ponsel. Jika demikan, cobalah untuk menghentikan pemakaian ponsel sementara agar suhu kembali normal.
7. CPU & RAM Bekerja secara Berlebihan
Jika penyebab Ghost Touch pada ponsel anda karena CPU dan RAM bekerja secara berlebihan, maka cara mengatasi layar smartphone yang bergerak sendiri adalah dengan mengurangi multitasking. Maksudnya jangan membuka aplikasi secara berlebihan di smartphone. Karena hal tersebut dapat membuat performa ponsel menjadi tidak stabil dan mengakibatkan Ghost Touch.
8. Atur Ulang Kalibrasi Layar
Untuk melakukan pengaturan ulang kalibrasi layar, masuk pada display settings (lokasi pengaturan pada setiap smartphone berbeda-beda). Kemudian atur ulang pada menu kalibrasi yang tersedia. Sebagai alternatif, jangan mengaktifkan fitur Auto Rotation.
Jika pengaturan kalibrasi pada smartphone anda tidak ada di bagian display settings, maka cobalah menginstal aplikasi SwiftKey Keyboard. Dalam aplikasi tersebut terdapat pengaturan yang bernama Touch Input, disitu anda dapat mengatur ulang kalibrasi layar smartphone.
Alternatif lainnya untuk cara mengatasi Ghost Touch, anda dapat menggunakan aplikasi sederhana dari Play Store / App Store yaitu “Kalibrasi Layar Sentuh”. Untuk menggunakan aplikasi tersebut sangatlah mudah, cukup dengan sekali klik. Dalam proses kalibrasi akan ditampilkan nilai akurasi dari kalibrasi. Tetapi aplikasi tersebut dapat menjalankan fungsinya dengan lebih baik jika smartphone sudah dalam keadaan root.
9. Lakukan Factory Reset (Kembali pada Setelan Pabrik)
Apabila smartphone anda masih mengalami Ghost Touch, lakukanlah Factory Reset jika langkah demi langkah di atas belum menunjukkan kata berhasil. Namun yang harus anda perhatikan adalah Factory Reset akan membuat tampilan smartphone anda akan kembali seperti pertama kali anda membelinya alias baru. Jadi, semua data maupun aplikasi yang tersimpan di dalam perangkat akan hilang. Sebagai catatan anda harus membackup data terlebih dahulu sebelum melakukan hal ini.
10. Tukar Smartphone Jika Masih Bergaransi / Beli yang Baru
Pilihan terakhir jika semua solusi diatas tidak membuahkan hasil adalah dengan menukar smartphone anda (jika masih bergaransi) atau membeli smartphone yang baru. Mengapa demikian? ini dikarenakan smartphone anda telah mengalami kerusakan pada salah satu hardware dengan layar yang membuat Ghost Touch ini tidak bisa diminimalisir.
Selamat mencoba, semoga artikel ini dapat membantu permasalahan anda mengatasi terjadinya Ghost Touch dan membuahkan hasil yang positif.